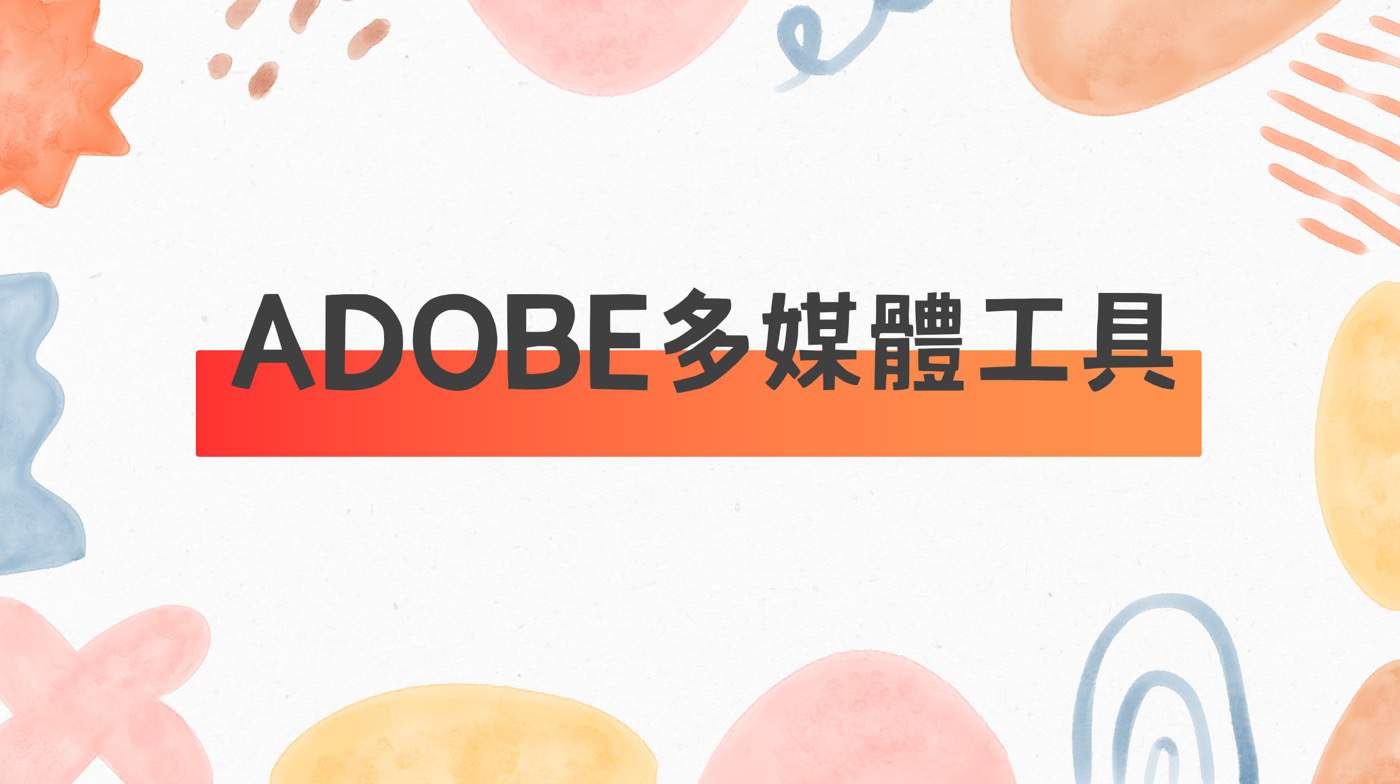PDF密碼移除正宗做法是輸入權限密碼,但其實只要單純的列印另存檔案,也能夠達到相同效果,本文分享如何操作,總結3種免費將保護解除的破解方法。
目錄
Toggle一、汽燃費繳費收據
文章範例是贊贊小屋收到交通部公路總局寄來的一封信:「汽燃費繳費入帳通知」,這是跟信用卡繳營業稅一樣,在網頁線上直接繳納稅費,主管機關也直接透過電子郵件寄來的收據,整個流程非常簡便。附件收據是一個加密檔案,所以信函中提到預設密碼是車主的身份證字號。
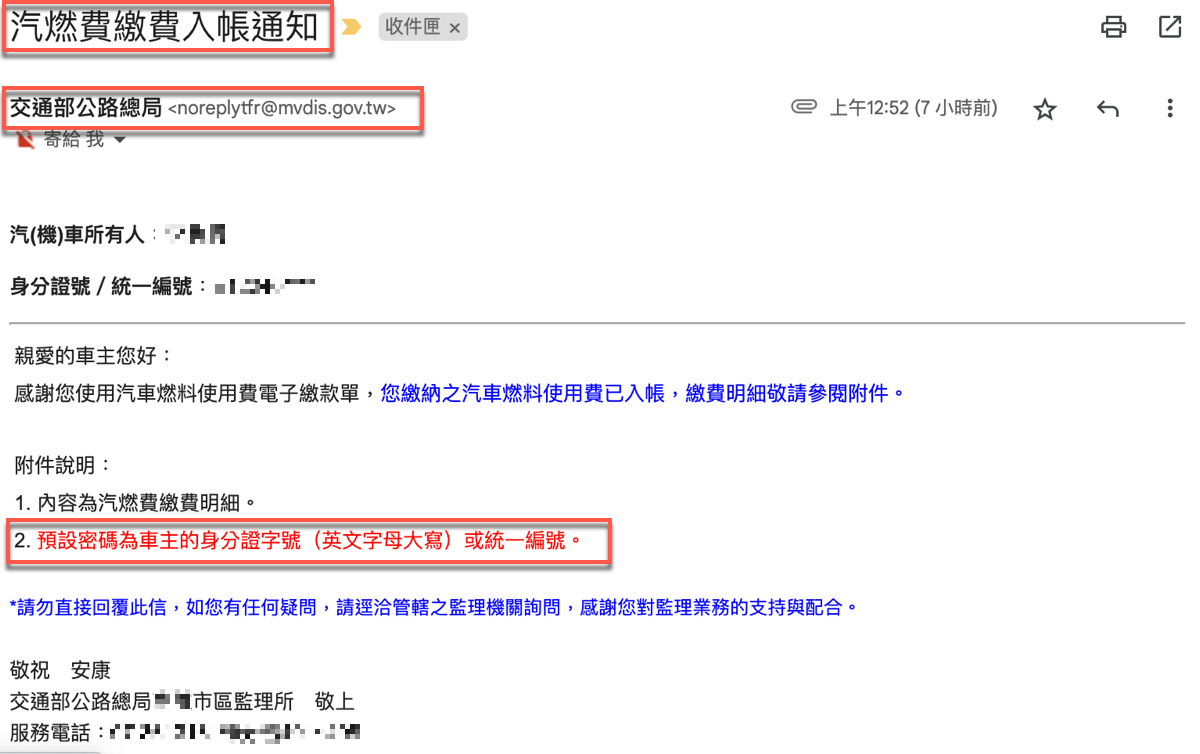
二、文件安全上鎖
下載檔案之後,蘋果電腦一看就知道是有安全上鎖的文件,可以想見是要避免在網際網路傳送資料的風險,就跟寄信寄包裹一樣,裡面的東西上鎖,即使在傳送的過程中,不管虛擬網路或者實體運輸,就算被那個誰誰誰攔截了,不知道密碼的話還是無法得知資料內容,類似於Excel隱藏工作表的用途,同樣可以提高資訊安全。
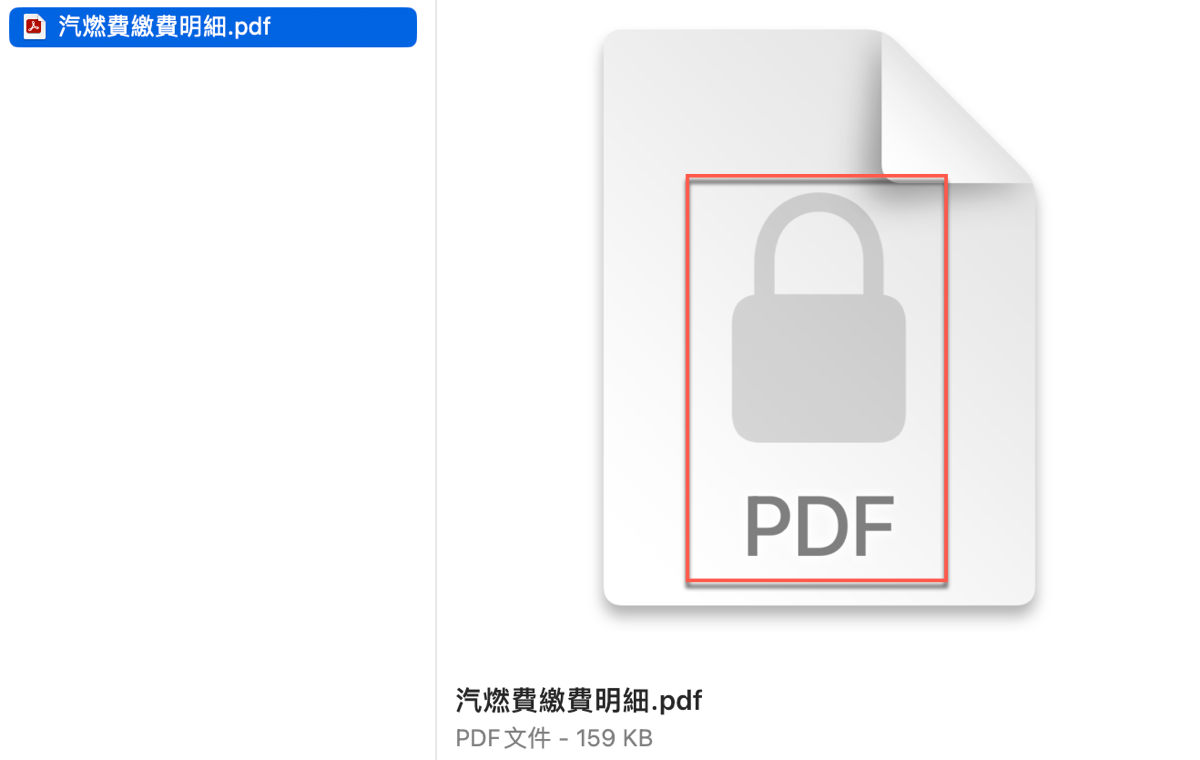
三、PDF密碼保護
上個步驟只是單純查看檔案,在此實際以Adobe閱讀器工具開啟,首先會跳出視窗,提示該文件是被保護的,就好像MySQL登入一樣,必須輸入「文件開啟密碼」。
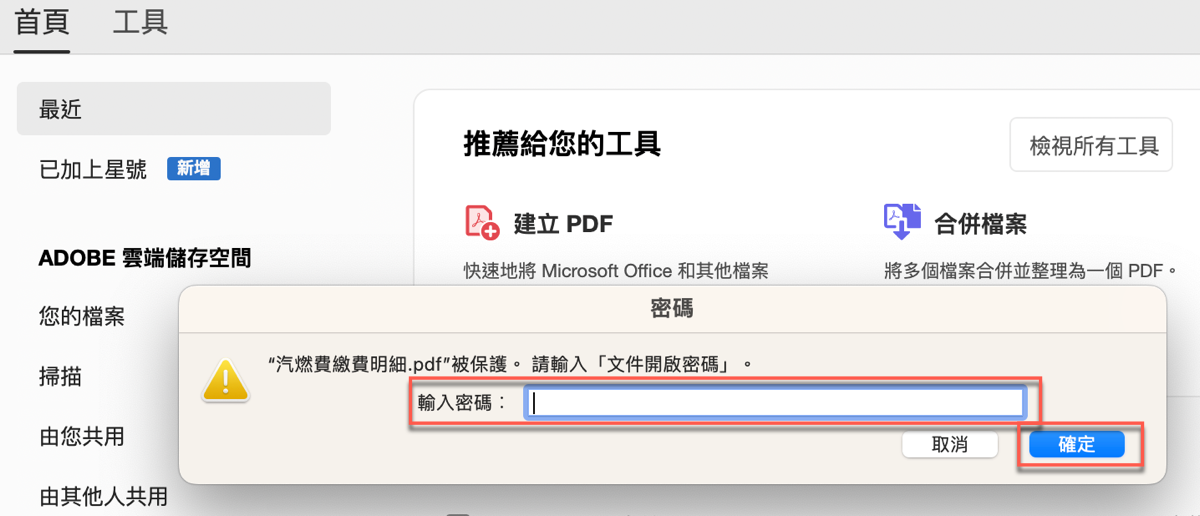
四、權限詳細資訊
像文章這樣範例這樣經過加密的PDF文件,有點類似於Excel鎖定儲存格不能修改,沒辦法做任何更動,開啟之後左邊側邊欄會多了一個上鎖圖標的「安全性設定」區塊,有個超連結文字:「權限詳細資訊」,它可以「顯示此文件權限的詳細資訊」,點一下這段文字。
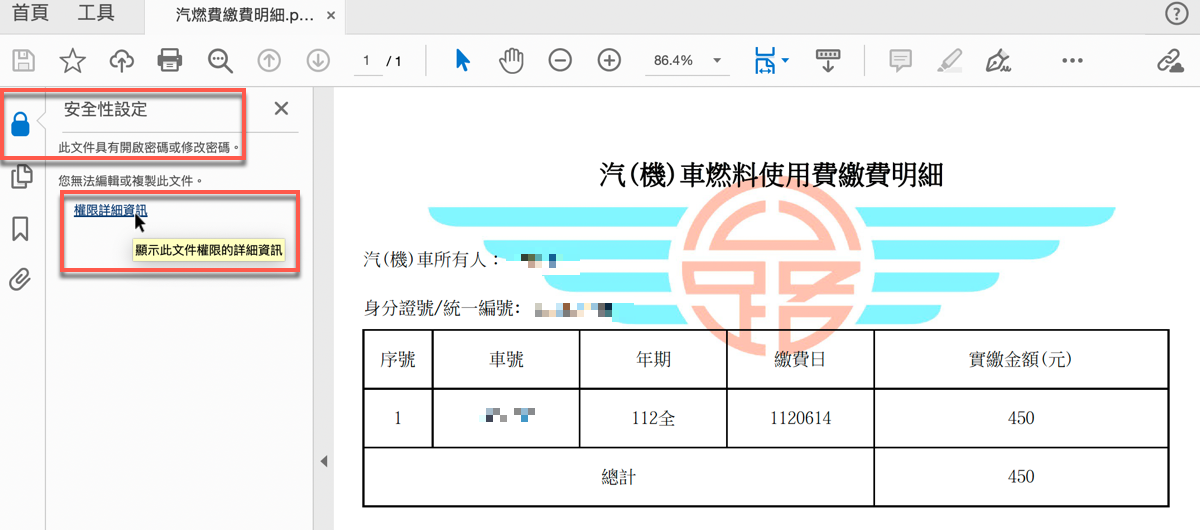
五、密碼安全性設定
進入「文件內容」資訊的完整視窗,切換到「安全性」索引標籤,最上方有蠻詳細的說明文字,提到如果要移除安全性限制,亦即移除密碼保護的話,要將「安全性方法」設定為「無安全性」。另外如果想要瞭解更多,也可以參考Adobe線上說明手冊:為 PDF 選擇安全性方法,對於不同目標可以採取的手段會有全面性的認識。
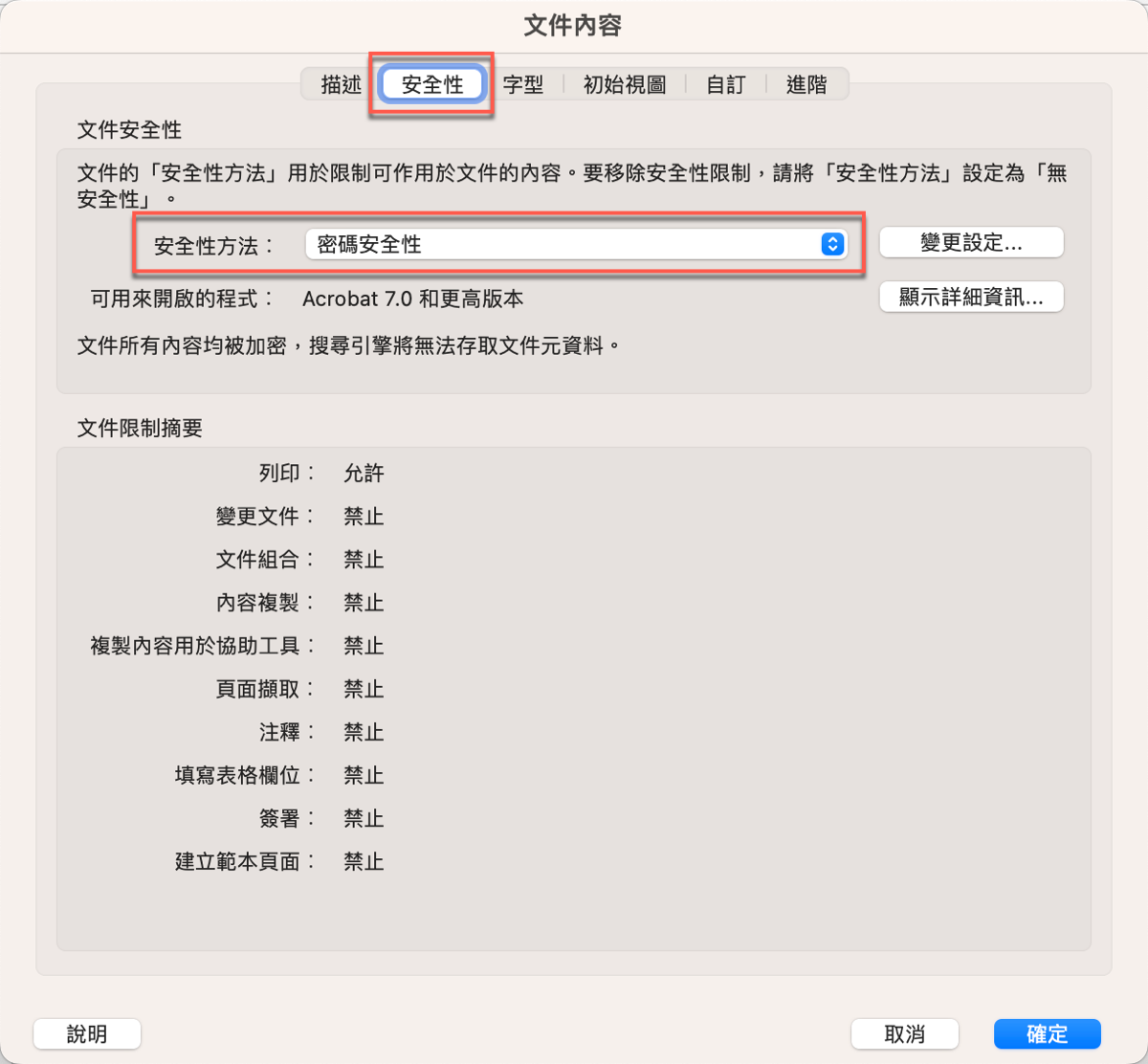
六、變更為無安全性
依照上個步驟的說明,想要移除保護密碼,第一項「安全性方法」直接點選或者按下右邊的「變更設定」,目前的「密碼安全性」表示是有密碼保護的,就跟Excel鎖定儲存格不能編輯一樣,點選其中的「無安全性」。
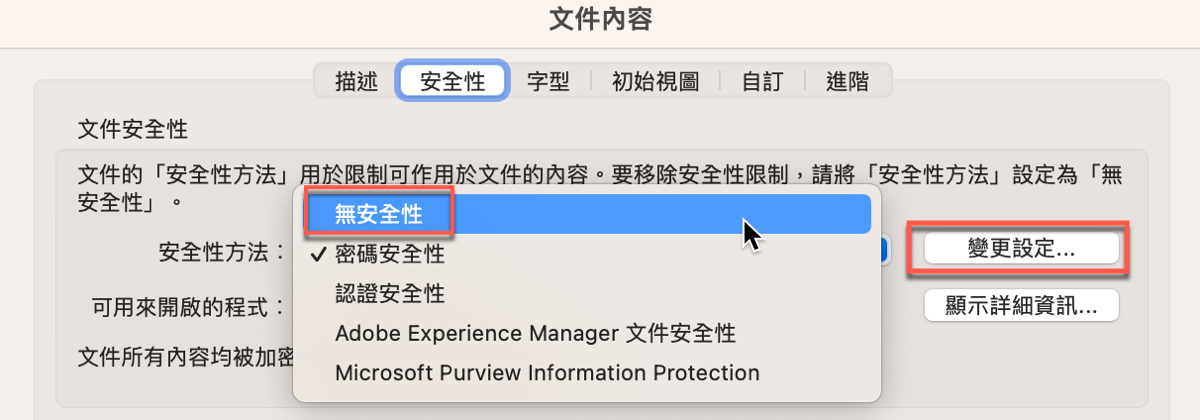
七、查看與權限密碼
延續上個步驟會出現「密碼」視窗:請輸入權限密碼,參考先前第三步驟可以得知PDF安全性是分成文件開啟和權限管理兩個不同的層級。所以如果跟文章剛開始信件提到的一樣,在此輸入自己的身份證號碼會發現提示錯誤,很顯然權限密碼是文件所有者主管機關所設置的,收信人無從得知,不能在此解除密碼保護。
這方面可以點選視窗中的「顯示詳細資訊」,會跳出來關於「文件安全性」完整內容,類似於Windows電腦的安全性索引標籤,如此更加瞭解Adobe PDF閱讀編輯器在這方面提供了哪些操作功能。
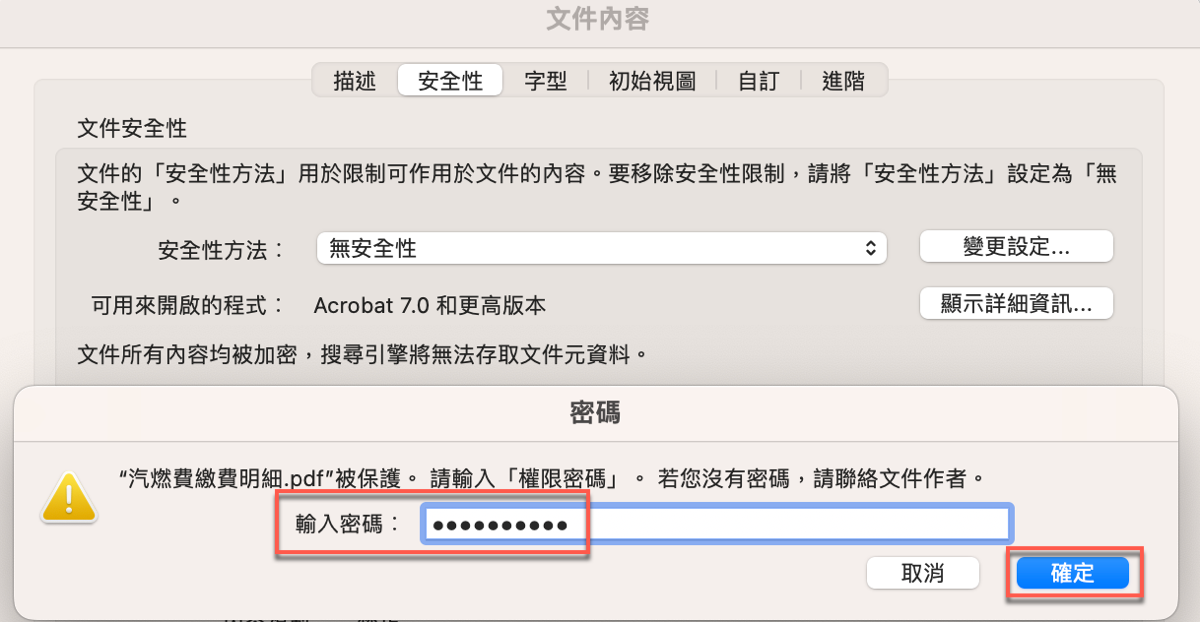
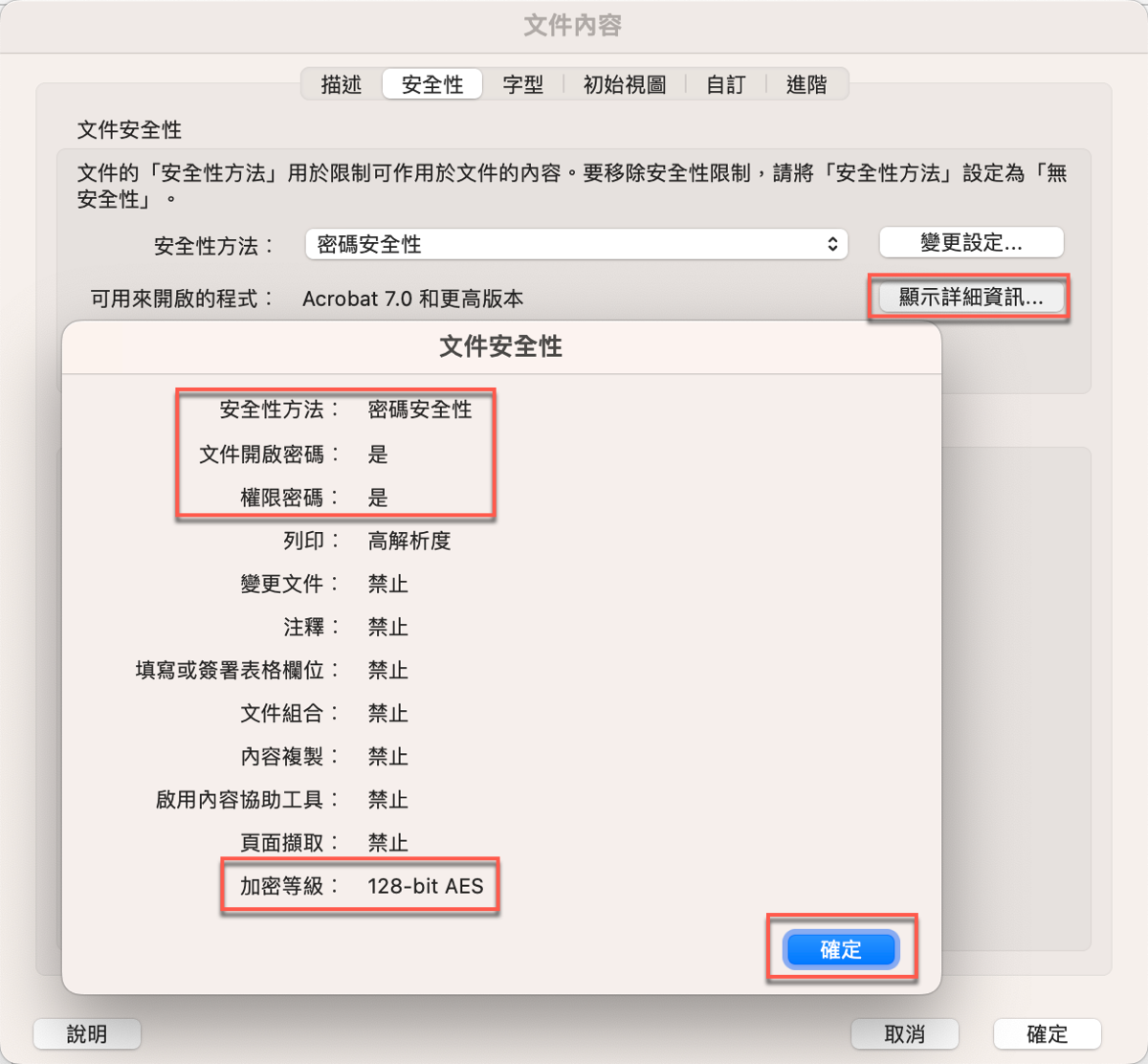
八、另外列印文件
在不知道權限密碼的情況下,想要移除檔案開啟密碼是有個巧妙方法,既然能檢視文件了,那麼當然可以把它列印出來。只不過在此並非真的列印紙本,而透過Win10或者Win11系統內置小工具,列印轉存為另外一個新的PDF文件。另外如果真的有需要列印紙本,家裡又沒有印表機,可以考慮ibon雲端列印,實際操作非常簡單方便。
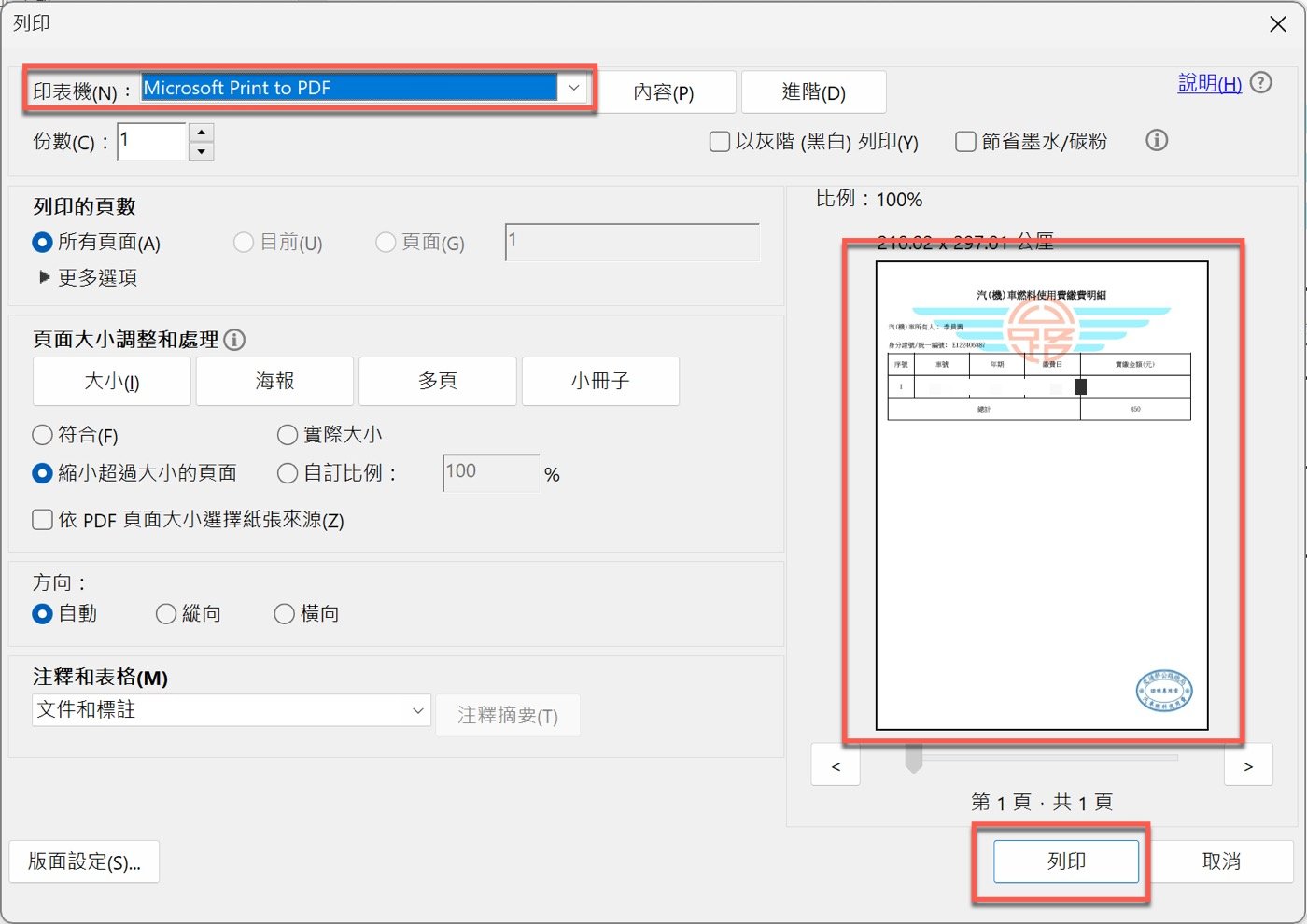
九、PDF密碼移除
開啟上個步驟列印生成的PDF文件,不需要先前第三步驟的文件開啟密碼,也不會有第四步驟的安全性側邊欄,單純自己使用的情況下,就好像取消了Excel寫入權限密碼一樣,沒有密碼保護不管是存檔或者是檢視都更加方便。
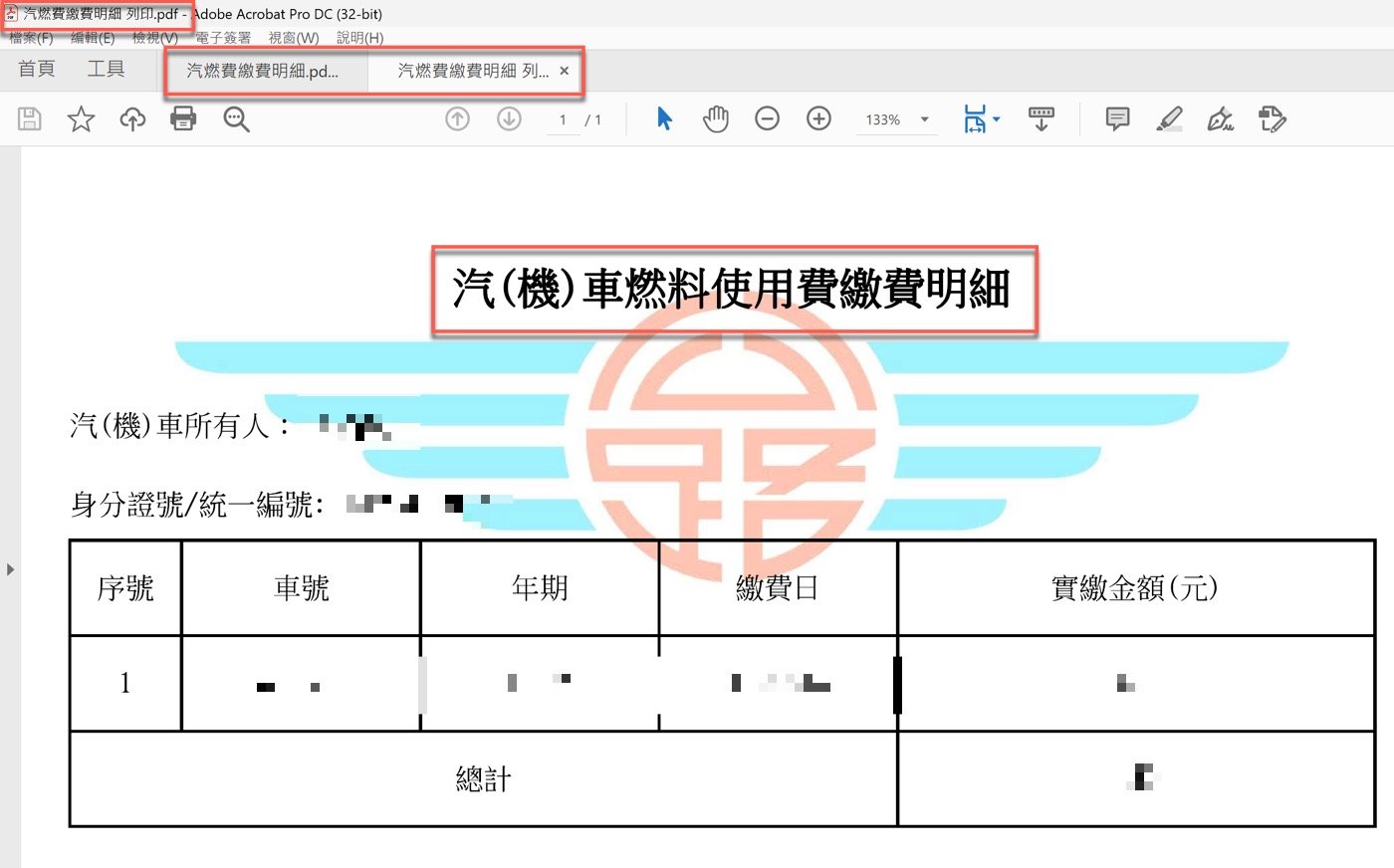
也是有第三種方法
本篇文章原始檔案是別人寄來的PDF,帶有安全性密碼保護,最後是將它列印成沒有密碼的文件。操作過程中有瞭解到Adobe所提供的相關功能,所以其實也可以反過來操作,把已經未受保護的文件自己再將它進行加密保護,讀者有興趣可以嘗試看看,例如把營所稅申報書Word列印成PDF再加上密碼,贊贊小屋之後有適當範例也會分享介紹。
另外這篇文章具體介紹權限密碼與另存新檔兩種方法,其實有一些線上網站有提供PDF密碼移除的功能,讀者自行參考,贊贊小屋不建議此種方法,可能有風險,謝謝!
贊贊小屋Adobe教學中心: