iPad雙視窗教學可以提高效率,因為它可以分割畫面進行多工處理。本文以OS版的試算表Numbers為例,介紹如何同時開啟兩份不同表格,跨檔案編輯和複製貼上。
目錄
Toggle一、全螢幕顯示模式
首先打開試算表App,點選頂端更多選項功能的三個點圖標,目前是預設的「全螢幕」顯示模式,在此點選「分割顯示」,準備將iPad分割畫面。
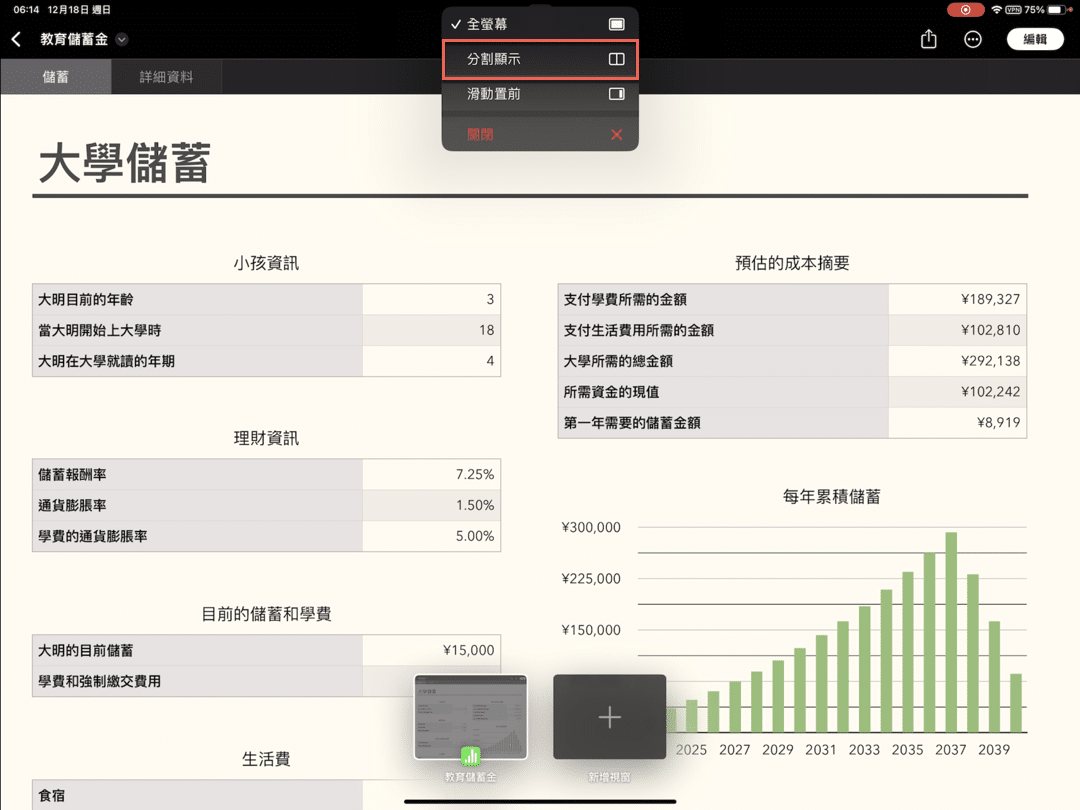
二、多工處理功能
原本的試算表視窗會退到左側的邊緣隱藏起來,這個時候在主畫面中,再點選一次試算表App:「Numbers」。這正是平版的多工處理功能,可以在讓多個App同時在一個螢幕上呈現和運作。
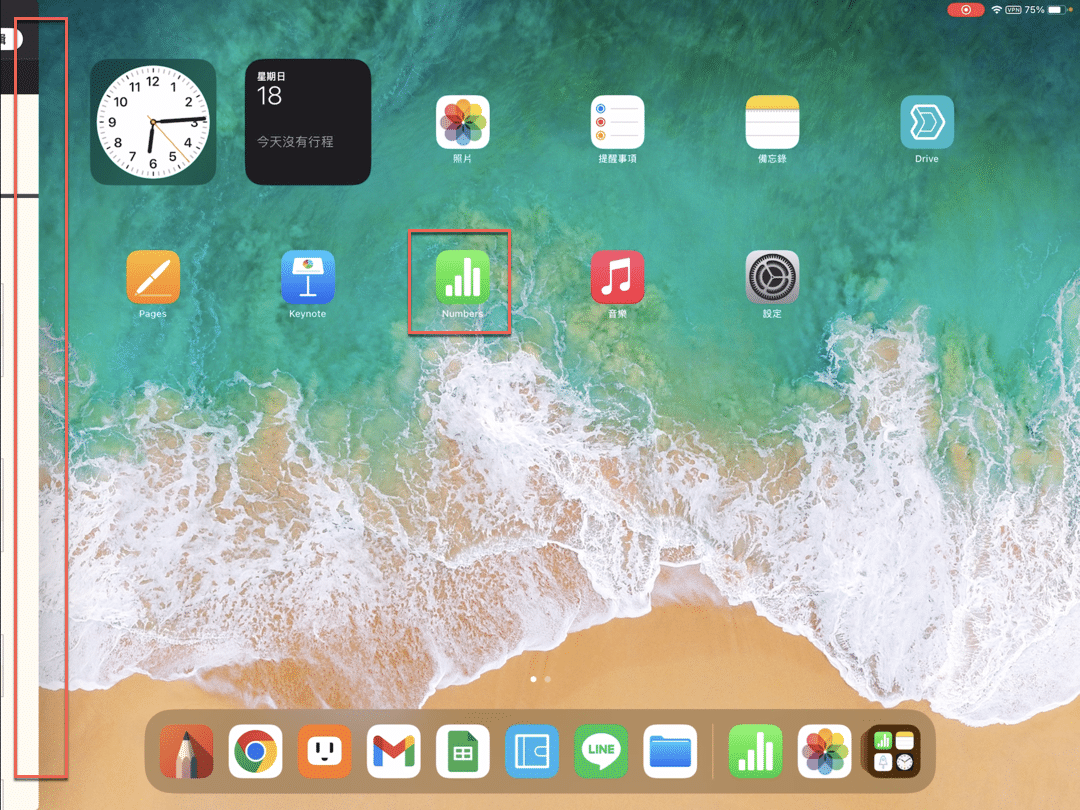
三、2個試算表檔案
延續上個步驟會變成是同樣的試算表App有兩個視窗,此時已經是iPad分割畫面的狀態。左邊是先前第一個步驟的「教育儲蓄金」,右邊新的試算表開啟頁面,可以選擇「最近項目」,除了「教育儲蓄金」還有另外一個是「淨值」,在此點選「淨值」這個檔案。
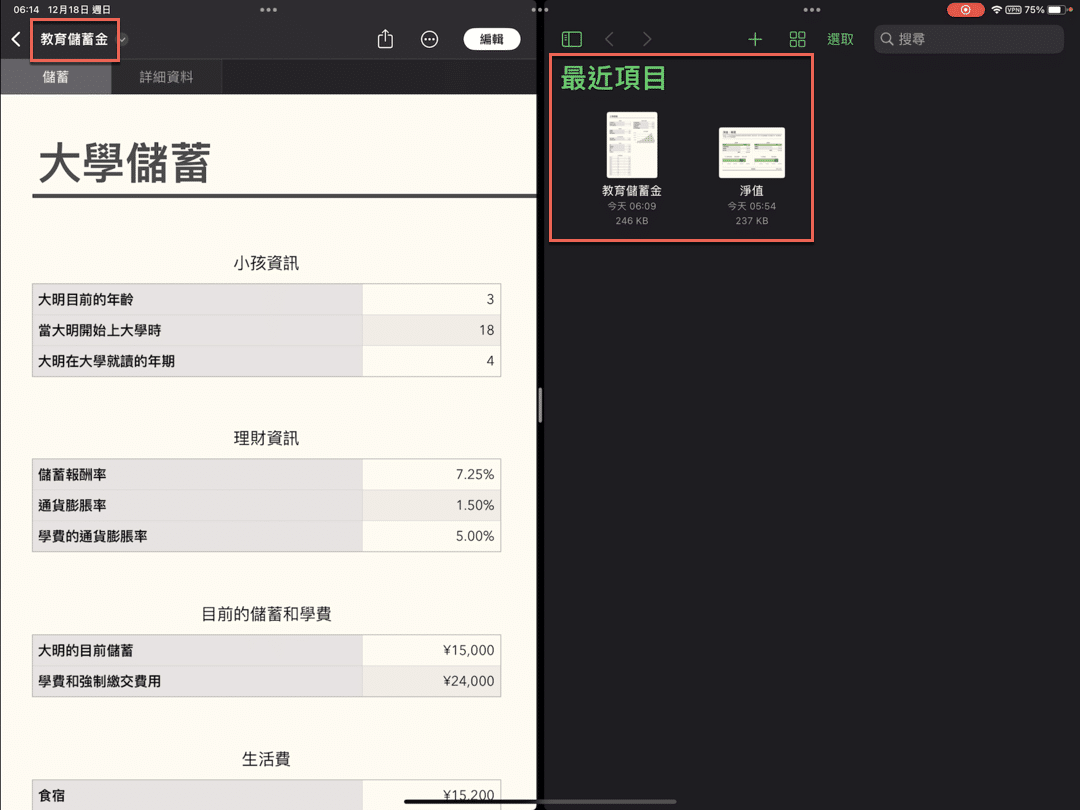
四、iPad雙視窗教學
試算表App一分為二,左右兩邊分別顯示不同檔案,左邊是「教育儲蓄金」,右邊是「淨值」,這便是所謂的分割顯示,如此初步完成了iPad雙視窗教學,在有需要同時檢視和編輯兩個檔案時非常方便。
文章範例是同一App兩個獨立視窗,其實依照需求目的,也可以兩個不同App兩個視窗,讀者有興趣可以自己嘗試。
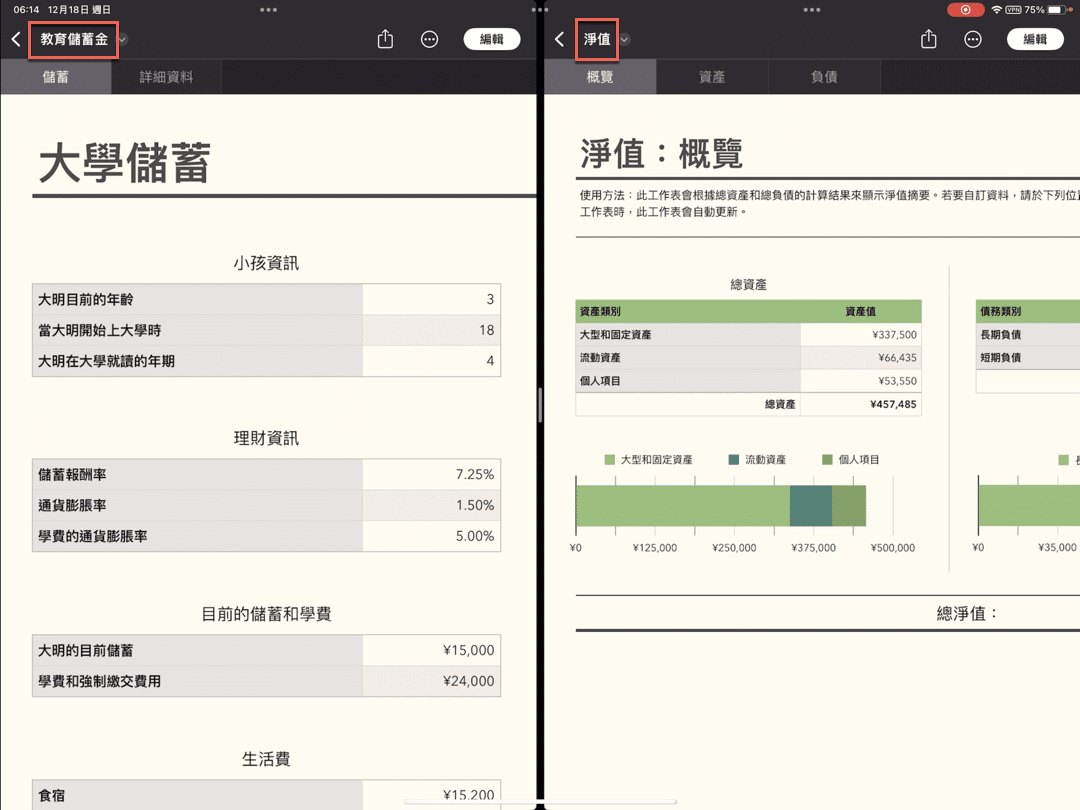
五、直接編輯操作
分割顯示不僅僅是檢視而已,還可以直接進行編輯操作,例如左邊在視窗長按一個區域,可以進行「拷貝(複製)」或者是「編輯」。
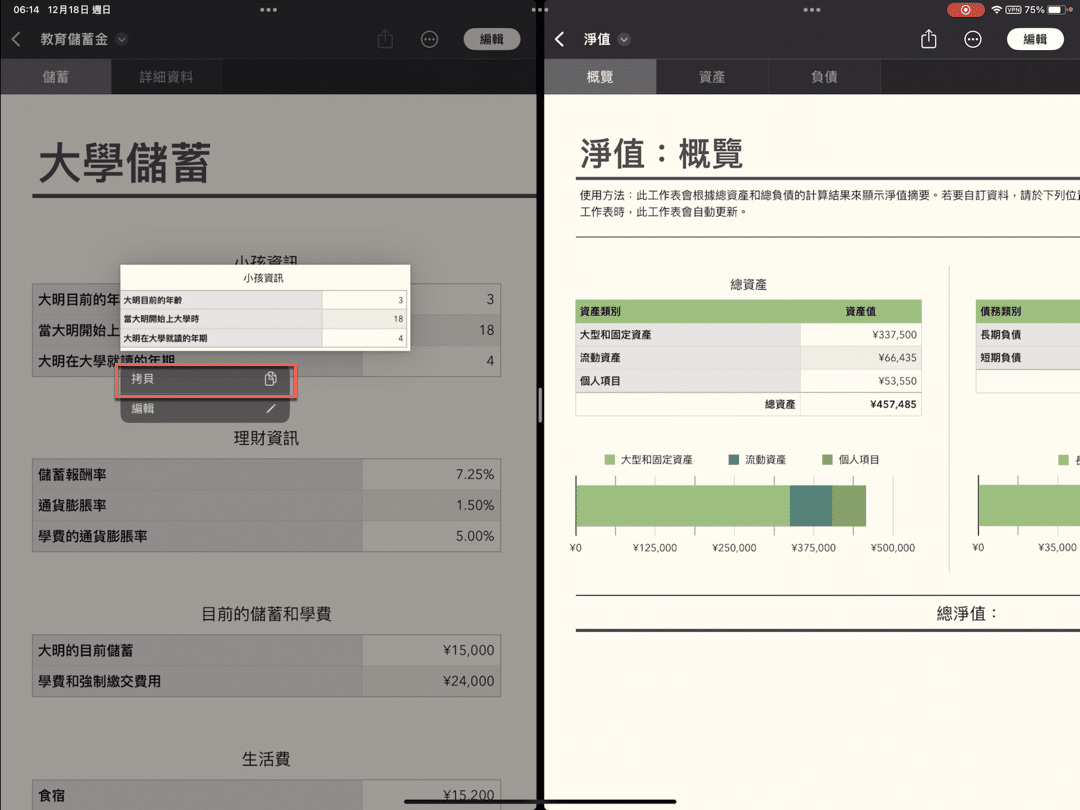
六、快速複製貼上
接著在右邊的視窗選擇適當的位置,可以把上個步驟所選取的對象複製貼上,這便是iPad多工處理功能的好處。關於試算表跨檔案複製貼上的操作,靜態文章比較難以具體呈現,有興趣可以參考文章下方所附的YouTube影片。
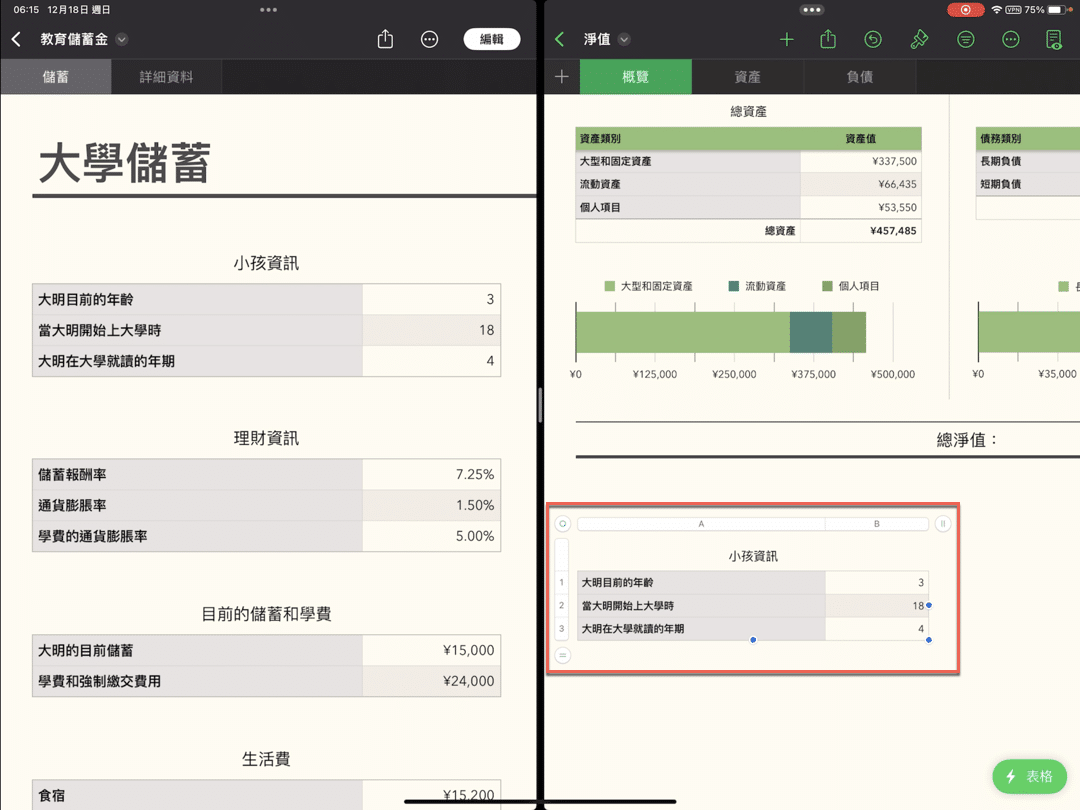
七、最近使用過應用
用手在平板上底部往上滑,稍微停頓一下,可以叫出最近使用過應用的畫面,在此試算表App也是iPad分割顯示的狀態。假設教育儲蓄金這個檔案已經編輯完成,不需要再顯示了,可以跟一般的操作一樣,將「教育儲蓄金」在視窗往上滑將它移除。
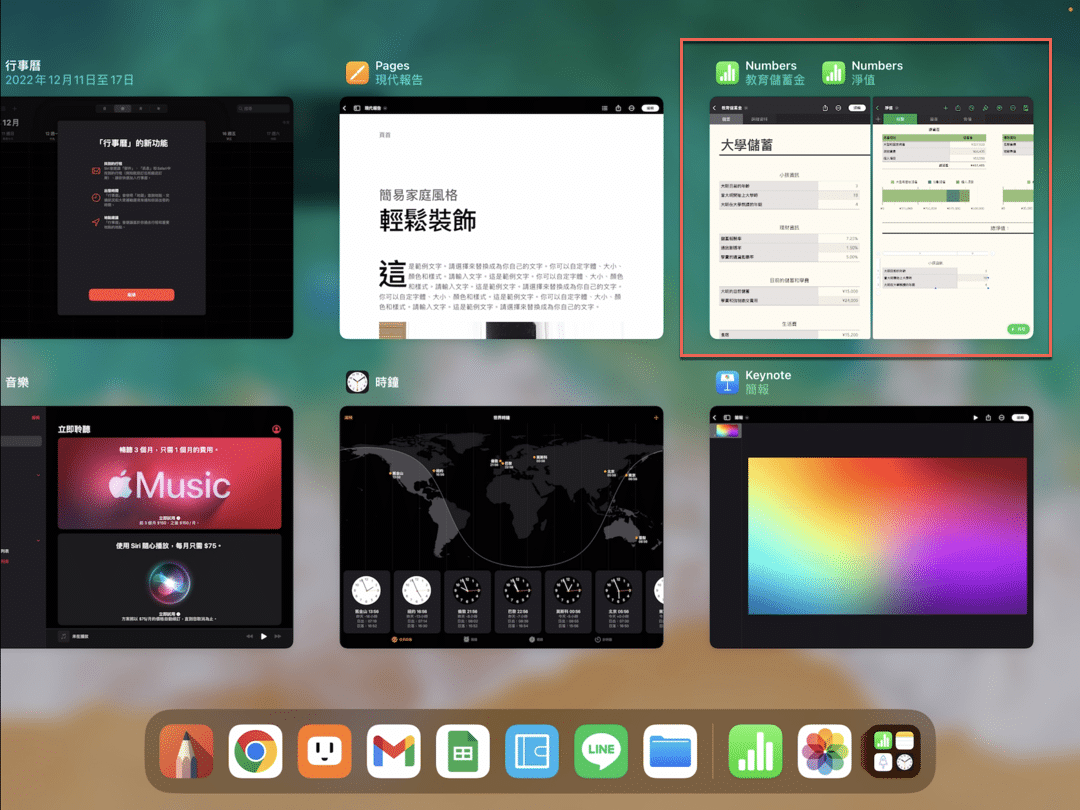
八、回復全螢幕畫面
移除教育儲蓄金之後,目前試算表App只剩下單獨的「淨值」這一個檔案視窗,其實就是回復到預設的全螢幕畫面。
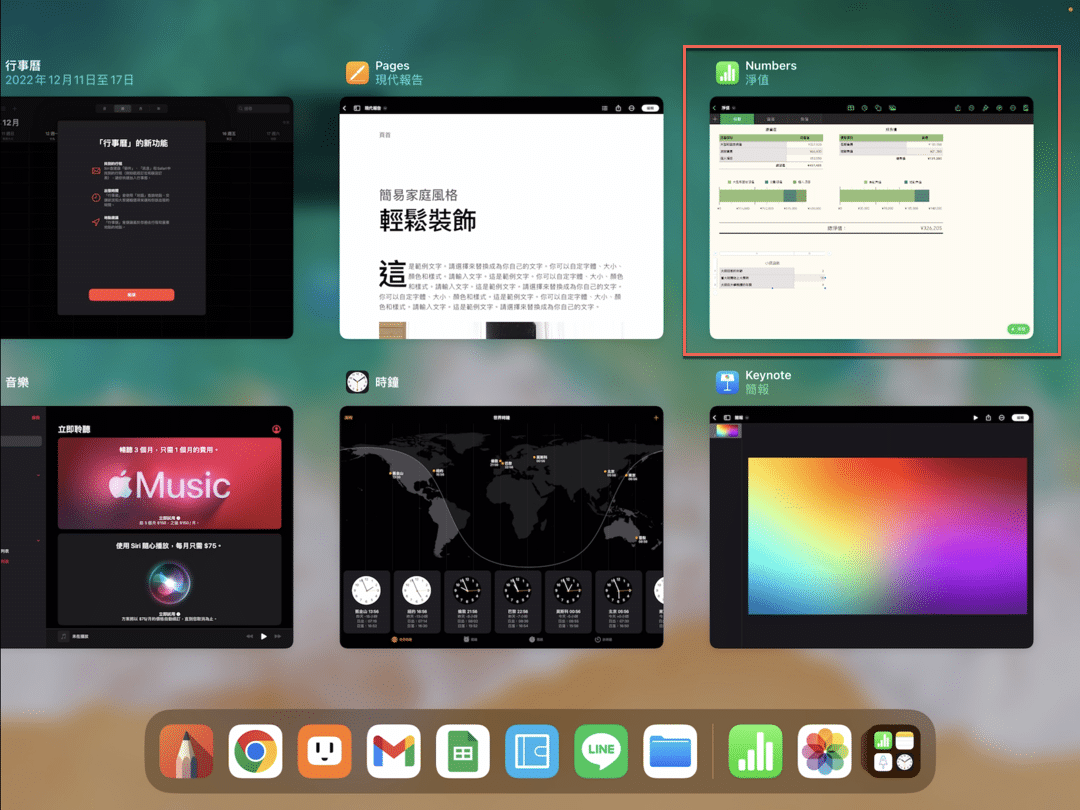
蘋果平版定位與體驗
iPad本來一開始是大一號的手機,主要作為娛樂性裝置,因為一台手機和一個iPad擺在那裡,正常人會拿iPad看片才爽快,是不會用到這篇文章所介紹的分割視窗。
不過到了目前的發展,蘋果對於平板的定位已經轉型升級,iPad Pro12.9寸搭配巧控鍵盤就是小一號的電腦,強調是你的第2台辦公裝置。依照贊贊小屋實際操作和iPad教學經驗,分割視窗多工處理再搭配其它的種種功能模式,確實可以達到非常好的效果,有些使用場景甚至更勝於傳統的電腦模式。
