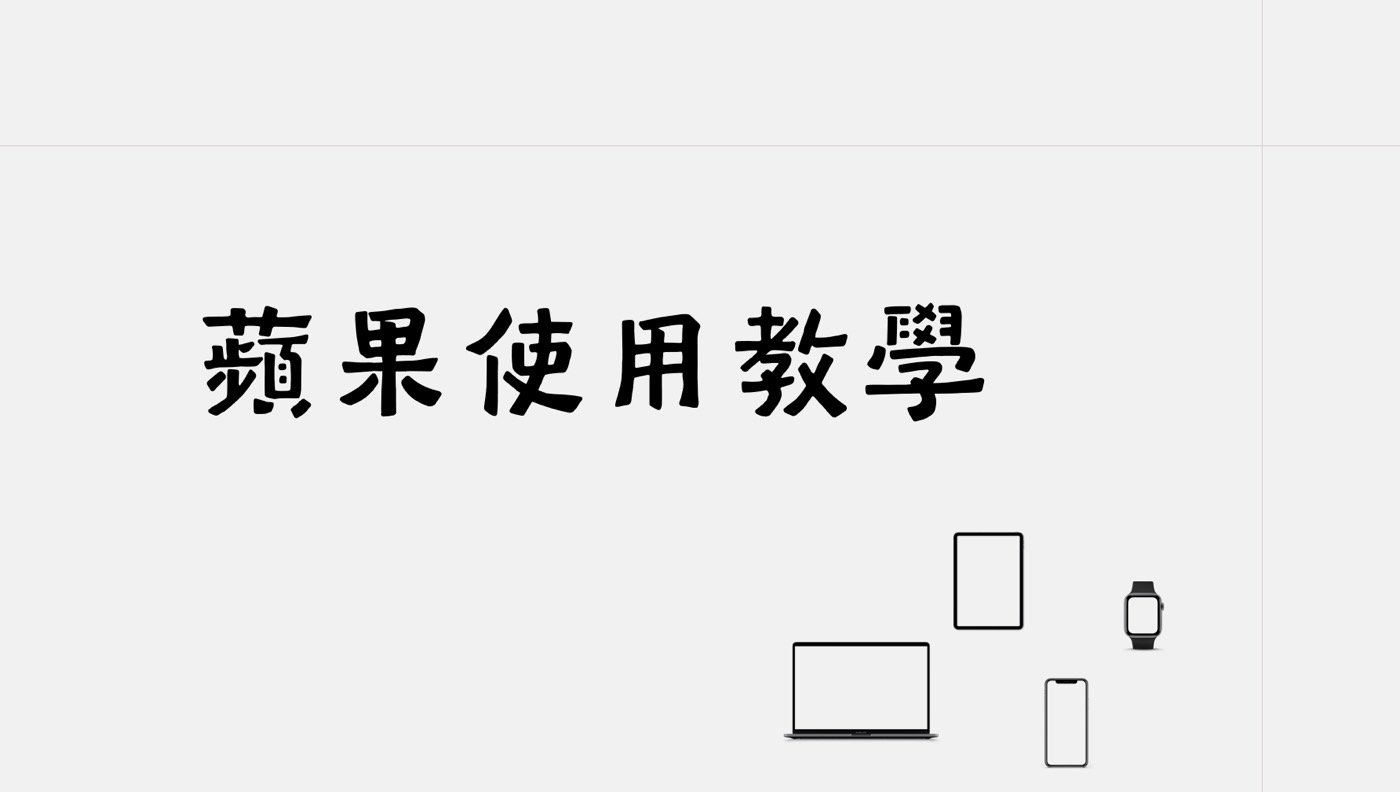iPad懸浮視窗大小是提供效率必學的操作,可以在一個畫面同時操作兩個App,本文教你如何從原本的全螢幕進行切換,學會快速分割模式的3種高效率用法。
目錄
Toggle一、Ipad更多選項
在iPad使用某個APP的時候,注意到上方會有三個圓點的小圖標,通常這是更多選項功能的意思。

二、App全螢幕模式
點一下上個步驟的更多選項,會出現有三個按鈕的小視窗」,最左邊就是目前的單一App全螢幕模式,而在中間的圖標便是分割視窗的功能。

三、分割視窗畫面
點選分割視窗之後,原來的簡報App會退到左邊的邊緣,這個時候和通常的正常操作一樣,再選取一個App,例如試算表好了。

四、調整分割比例
分割顯示的畫面如同截圖所示,左邊是簡報App、右邊是試算表App,中間分隔線的部分有個類似像小灰色板塊的東西,按住這個小板塊往左右移動,就可以調整左右兩個App相對的版面空間。另外不管是左邊或者右邊的App,在上方都有跟第一個步驟同樣的更多選項的圖標。

五、兩個App分割
調整分割顯示兩個App視窗大小的時候,如同截圖所示,可以很清楚看到目前是哪兩個App在進行分割顯示。

六、版面左右對調
在分割顯示的狀態下,點選上方的更多顯示圖標,然後再次選擇中間的分割顯示,會跳出一個兩欄的小視窗,可以快速切換,將目前視窗進行左右對調的版面配置。

七、滑動置前視窗
如果在第四步驟是點選更多選項中的最右邊第三個,會變成像截圖一樣滑動置前的狀態,以這裡的狀態為例,試算表App會像是浮動窗口一樣在簡報App的前方,可能跟先前步驟一樣,點選上方的更多選項進行模式切換,並且能點中滑動置前的浮動窗口邊緣,往iPad平板的左右兩側邊緣移動。

八、隱藏浮動視窗
延續上個步驟的操作,如同截圖所示已經把滑動置前的視窗拖到邊緣裡面去,實質上隱藏起來,只會留下一個箭頭圖示,如此雖然和單一App全螢幕是相同畫面,但只要點一下邊緣的箭頭,便可以快速叫出原本被隱藏的滑動置前App出來。
這部分的操作用靜態圖片比較沒辦法清楚呈現,讀者有興趣可以參考本篇文章下方所附的YouTube影片。

不同尺寸的iPad平板
蘋果iPad平板發展至今大致上分成3個主流機種,由小到大分別是iPad mini、iPad Air和iPad Pro。贊贊小屋因為工作需要,剛好這三種款式的iPad平板都有,實務上會用到分割顯示應該是在比較大尺寸的iPad平板,尤其是最大12.9尺寸iPad在分割顯示的狀態下,左邊閱讀檢視、右邊進行手寫筆記,左右搭配會是非常完美的一個狀態,這個應該是分割顯示常用的場景之一。


贊贊小屋蘋果教學中心:
iPhone基本操作、Mac電腦好用嗎、iPad教學、Apple Watch值得買嗎。