Excel錄製巨集可以把手工操作紀錄起來,有需要時快速執行。本文以儲存格格式調整為例,介紹如何新增自己的巨集,進一步設定名稱描述並以快速鍵執行。
目錄
Toggle上一節介紹了如何設置儲存格的數值格式,包括取整數、撇千分位、負數以括號紅字表示,雖然說以快速組合鍵「Ctrl+1」,呼喚出「儲存格格式」視窗,設置一下不算太麻煩,但像這樣整理格式的步驟,可能每次一拿到新的Excel檔案,都要再設置,同樣步驟一再重覆,繁瑣就算了,還浪費時間。針對此類操作,如果能建立一個像「Ctrl+1」的快速組合鍵,絶對是勢在必行,這個便是Excel的巨集功能,以下分享:
一、原始未整理報表
原始拿到的報表,資料格式顯然未經整理。
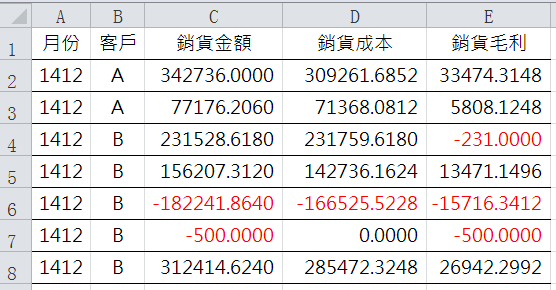
二、Excel錄製巨集
Excel錄製巨集可以將重複性操作簡單錄製起來,日後再遇到時可以一鍵執行,等同於自動化程式的效果。在此具體介紹如何操作,上方功能區移到「檢視」頁籤,將「巨集」下拉,選擇其中的「錄製巨集」,要在開始千篇一律的整理格式之前,為了日後方便起見,做個自動化的快速鍵。
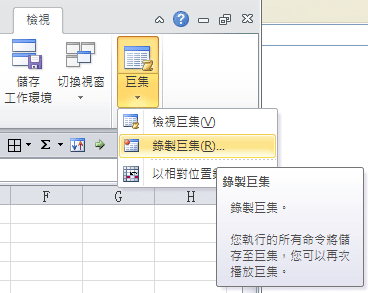
三、巨集名稱設定
為這個巨集取個名稱,設置快速鍵,並且加點描述:負數括號、Times New Roman字體、零值隱藏。其中設置快速鍵要特別說明,將滑鼠點到空格內,按住「Shift」同時再按下「Z」。每個人可依自己喜好設置字母鍵,不要跟現有快速鍵(例如「Ctrl+V」)重覆即可。
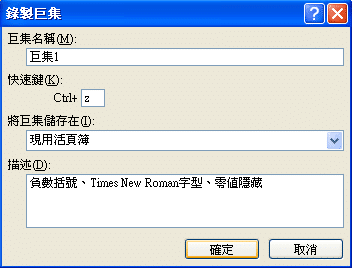
四、停止錄製巨集
想要自動化的步驟結束之後,記得要「停止錄製」。
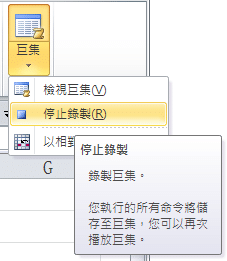
五、快速鍵執行巨集
錄製完了,不但原來的報表已經整理好格式,在沒有整理過的報表,只要按「Ctrl+Z」快速鍵,便會自動執行預設的整理程序(負數括號、Times New Roman字體、零值隱藏),相當方便。
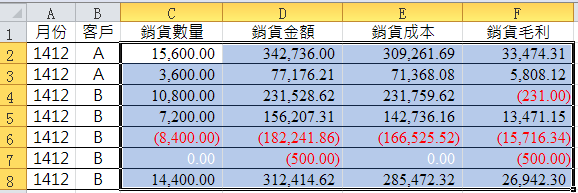
六、Excel常用快速鍵
利用這個機會,簡單介紹Excel系統預設的快速鍵,圖片所示都是我自己經常用的,推薦給各位試看看。
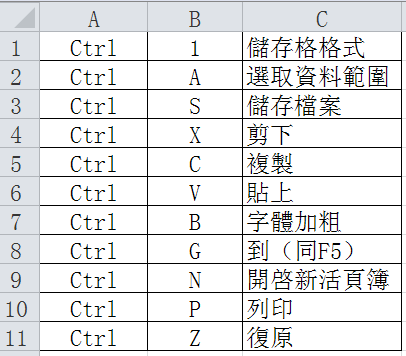
七、巨集選項編輯
到「檢視」、「巨集」、「檢視巨集」裡,管理所錄製的巨集,可以設定巨集使用範圍,也可以修改巨集的快速鍵及描述。
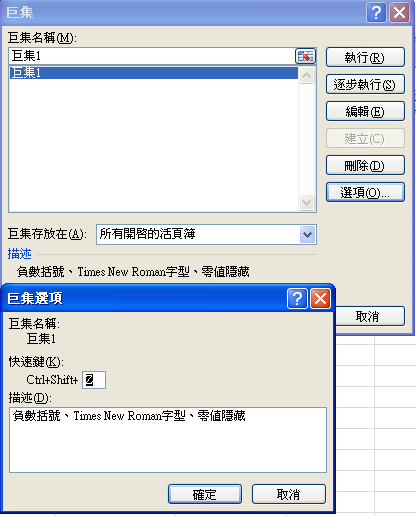
巨集快速鍵避免重覆
先前提到錄製巨集所設置的快速鍵,不要跟現有快速鍵重覆,其中包括系統預設快速鍵。其實如果真的重覆了,也不會有太大問題,只是系統預設快速鍵將被所錄製巨集覆蓋。另外,在巨集視窗,如果選擇「編輯」,會發現巨集就是把剛才操作步驟,編寫成VBA語言。直正厲害的高手,能直接編寫VBA程式,不必透過巨集,然而對於一般會計人來說,為了省事方便,錄製巨集即可,真有興趣或是真有需要,再來學習VBA吧。
本文章講解影片:

贊贊小屋VBA教學中心:
Excel巨集執行、Excel巨集程式、VBA編輯器、VBA自學入門、VBA基礎語法、VBA基本應用、VBA UserForm、VBA VLOOKUP。
VBA課程推薦:零基礎入門進階的20小時完整內容

