Word尺規不見怎麼叫出來?它是文件版面配置必學的技巧,否則手工操作會很麻煩,本文除了介紹如何顯示這項工具,同時示範將它應用在縮排和文字對齊。
目錄
Toggle一、作業流程文件
範例是一份作業流程的說明書,第一大項裡面有三個項目,在沒有做任何排版的情況下,預設是像這裡所看到的狀況。
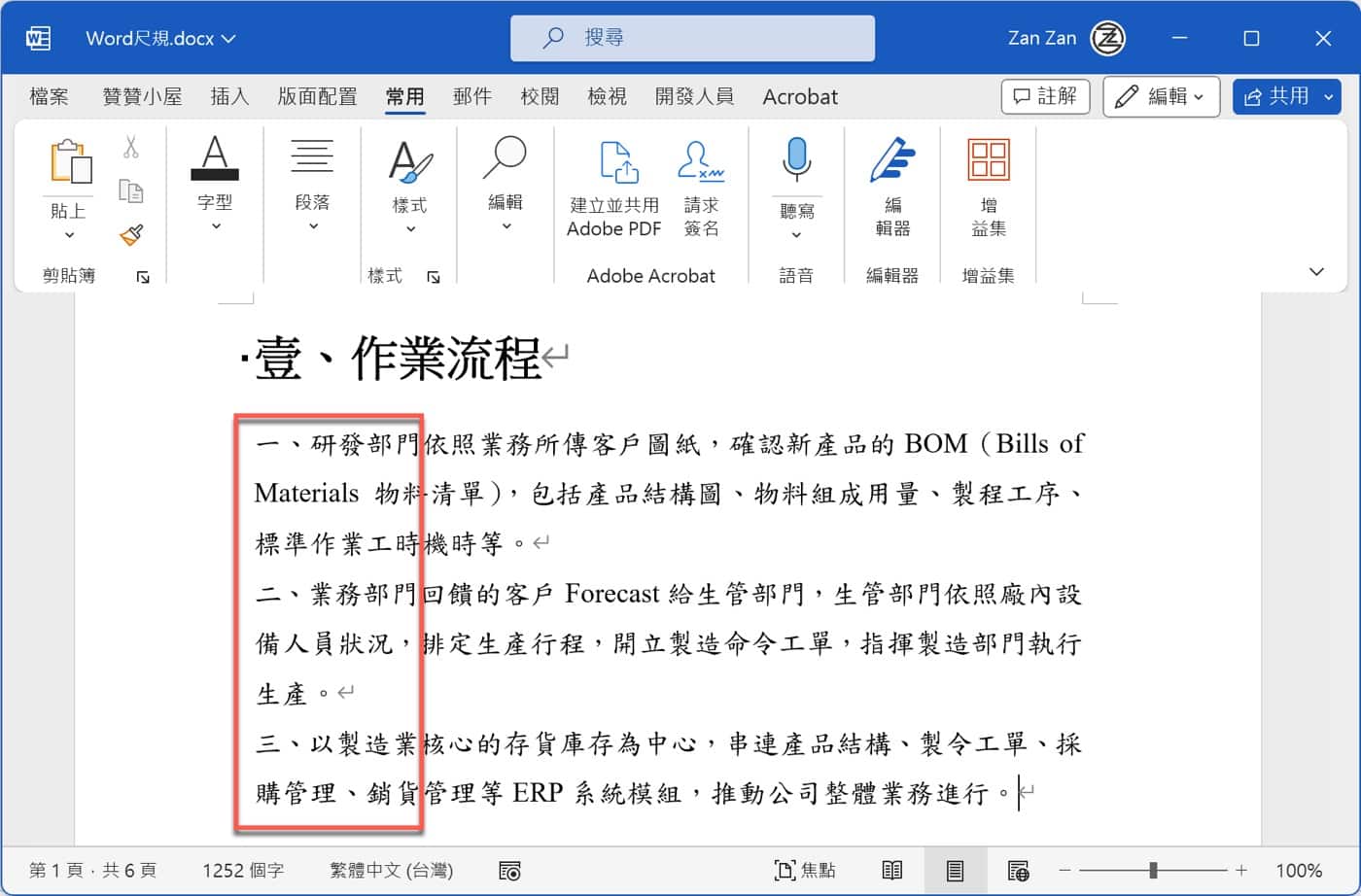
二、縮排是什麼意思
文字段落習慣在一開始的地方空兩個字,如此有個最基本的排版,按兩個空白鍵就可以達到這樣的效果。
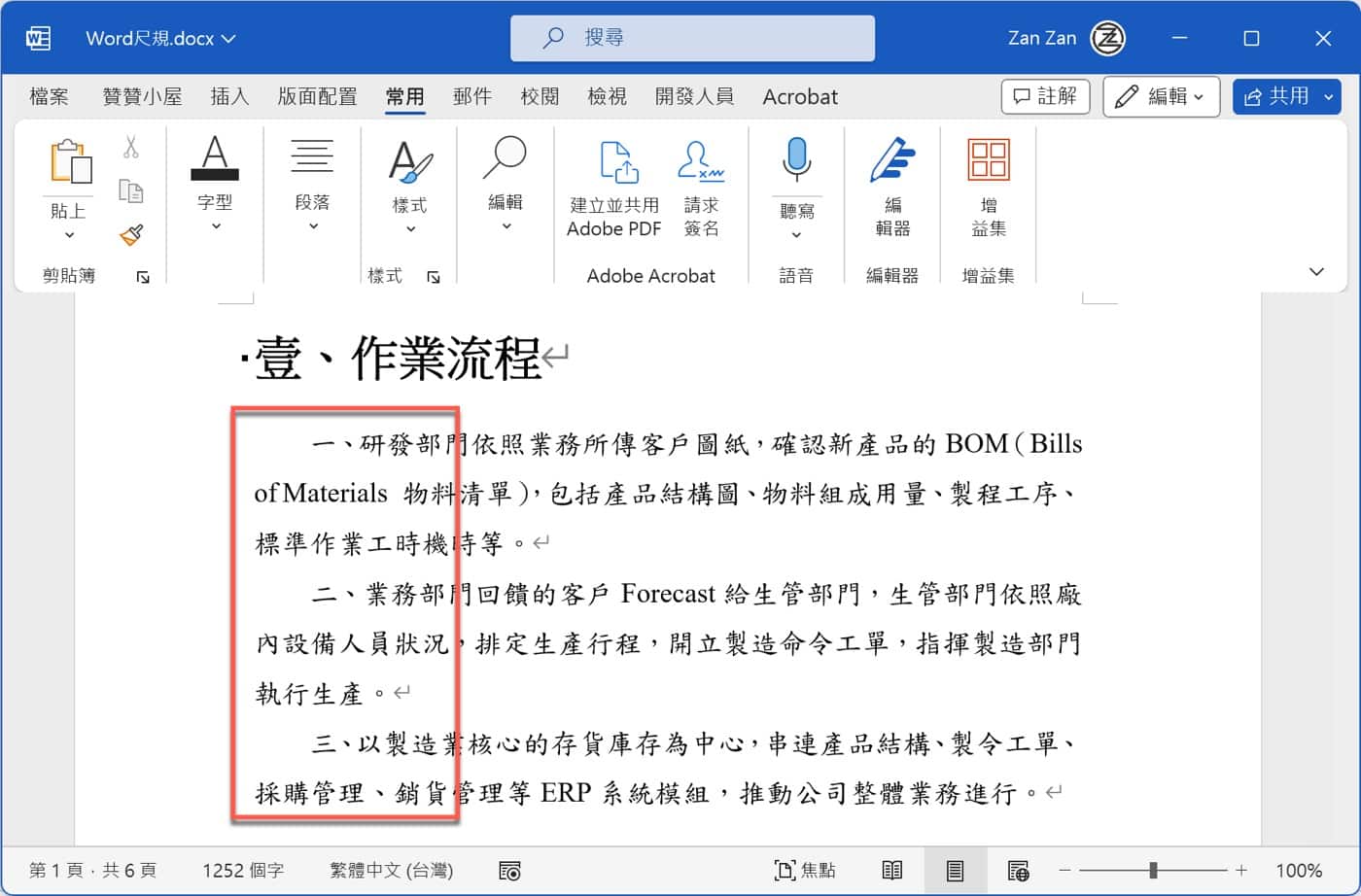
三、手工定位版面
除了空白鍵輸入空白字串,還可以搭配Enter鍵進行強制換行,實質作用是輸入看不見的換行符號,如此達到多行文字相同寬度的效果,而且在段落的第一行最前面有用空白鍵造成空格,同樣在第一行的後面中間強制換行之後,會發現到整個段落都會是像截圖所看到的狀況,接下來每一行都已經比照第一行自動調整了,等於是手工方式定位版面。這個效果在後面步驟介紹了尺規工具會更加清楚,它其實是針對整個段落的尺規進行調整。
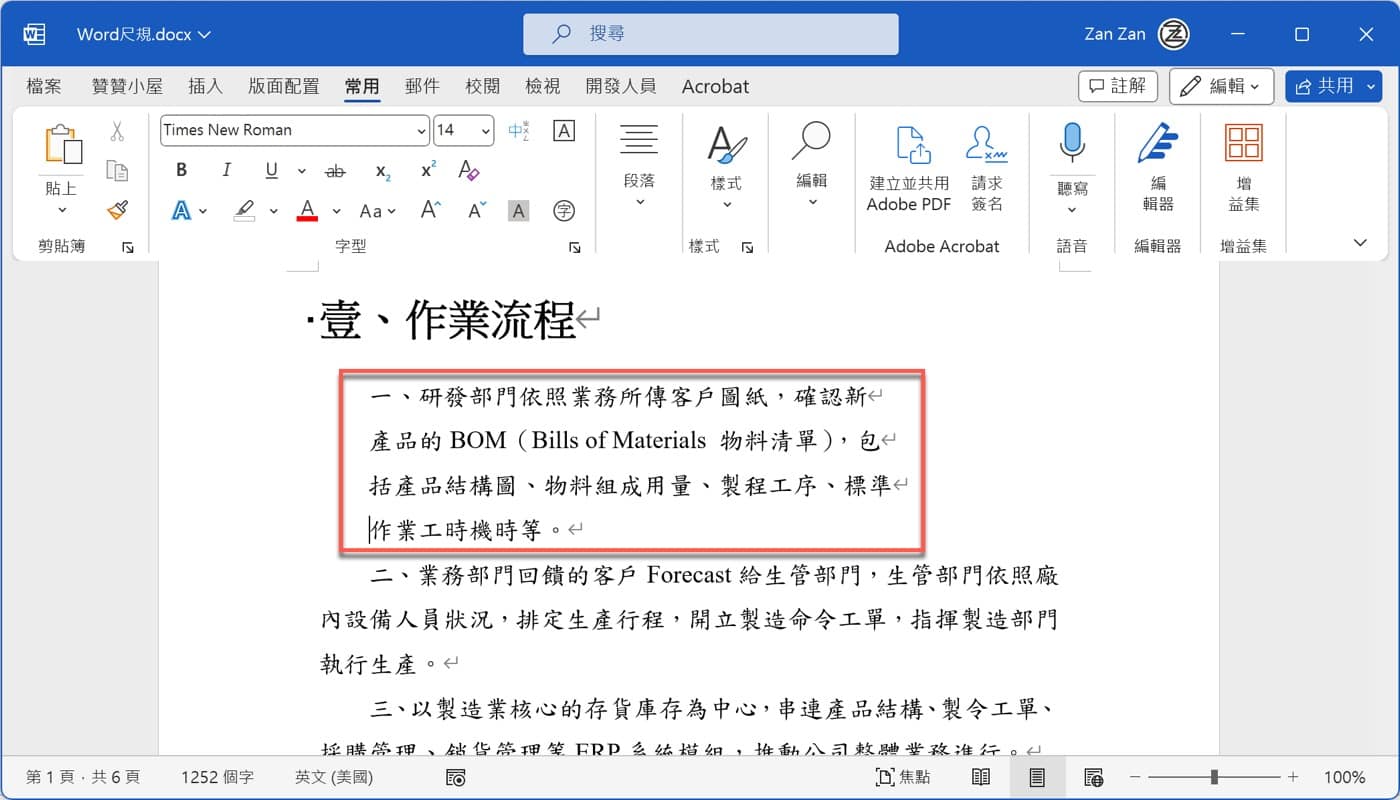
四、Word尺規不見
其實在Word本身就有尺規這個排版很好用的工具,預設是開啟的,它是在文件編輯框上方有一長條像是直尺般有刻度的東西,沒有看到的話,可以在上方功能區「檢視>顯示」這裡將「尺規」勾選就會出現了。
尺規工具上面有可以移動的指標,由上中下三塊組成,注意到目前三塊指標並沒有在同一個位置,將滑鼠移到上方的指標會顯示「首行縮排」,配合截圖所看到的段落或者實際在自己電腦測試操作,應該很快會瞭解其作用。
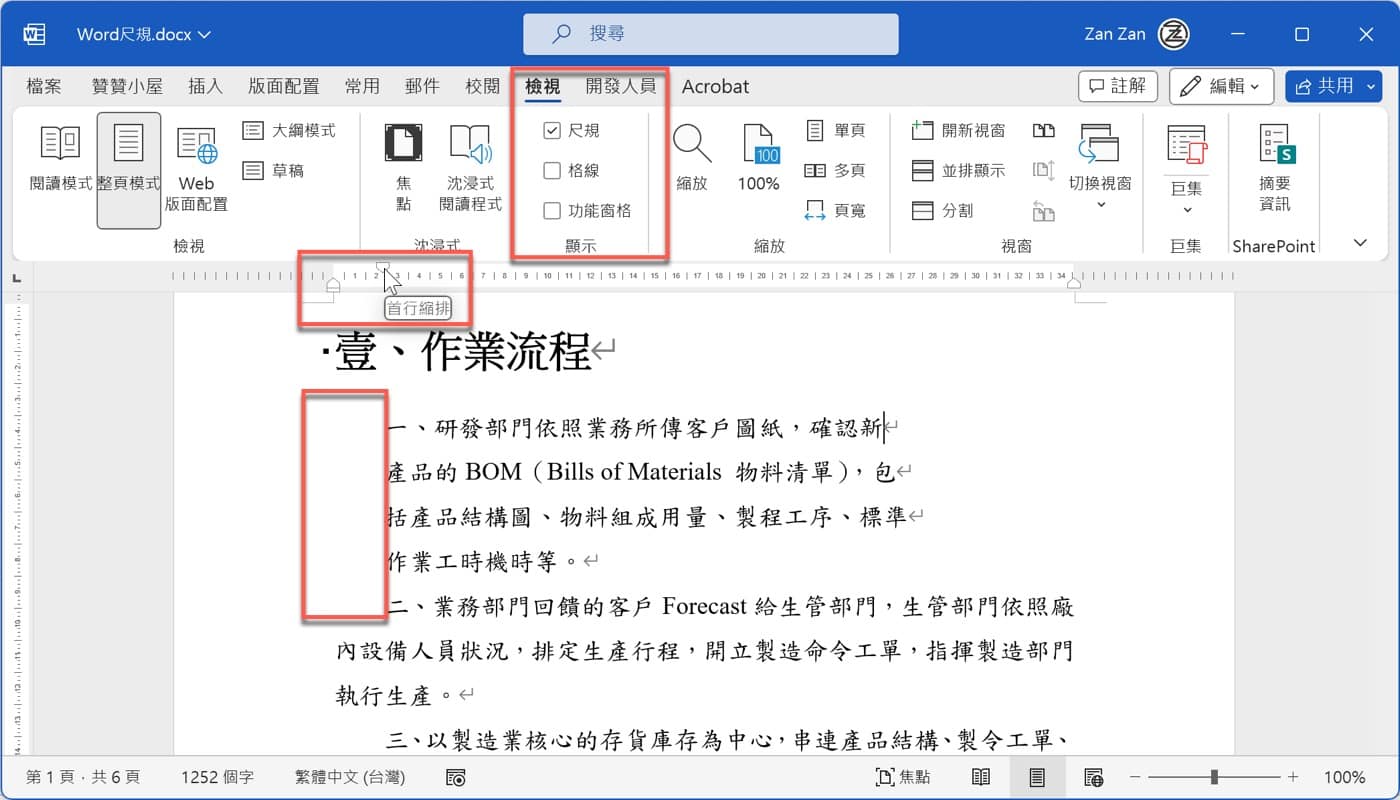
五、取消首行縮排
要開始使用尺規工具之前,可以先將整個段落先清理重新歸零,把已經不需要的換行去掉,拖拉上個步驟看到的尺規指標,整個段落甚至將整份文件回復到左邊對齊的狀態,也就是取消首行縮排。
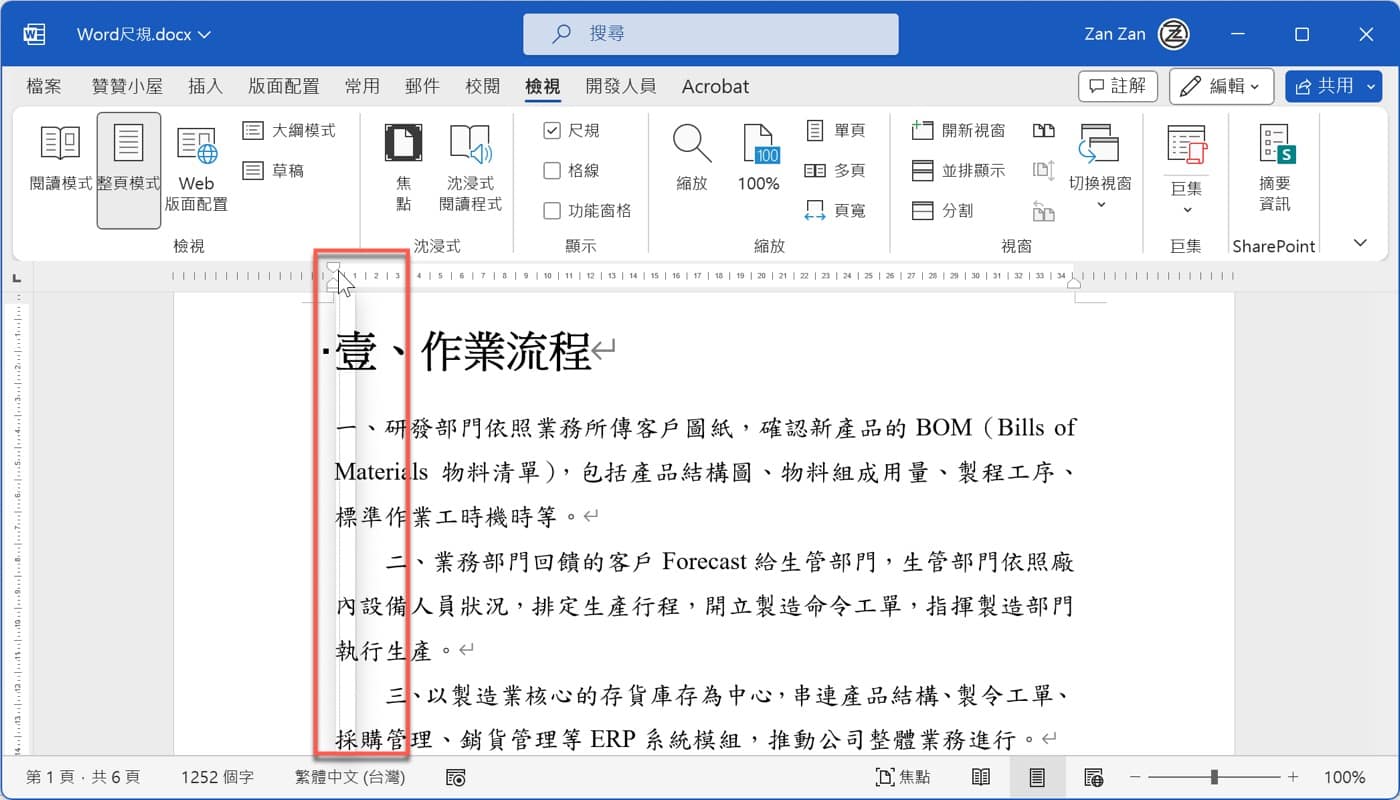
六、讓第二行縮排
經過先前步驟的操作,對於尺規工具上最上方的首行縮排指標已經有所瞭解,接下來將游標移到下方指標,顯示文字是「首行凸排」,想要瞭解這個指標用法的方式很簡單,實際用滑鼠游標直接將它往右邊拖移,很快就可以具體瞭解所謂的「首行凸排」,同時還做到了讓第二行縮排。
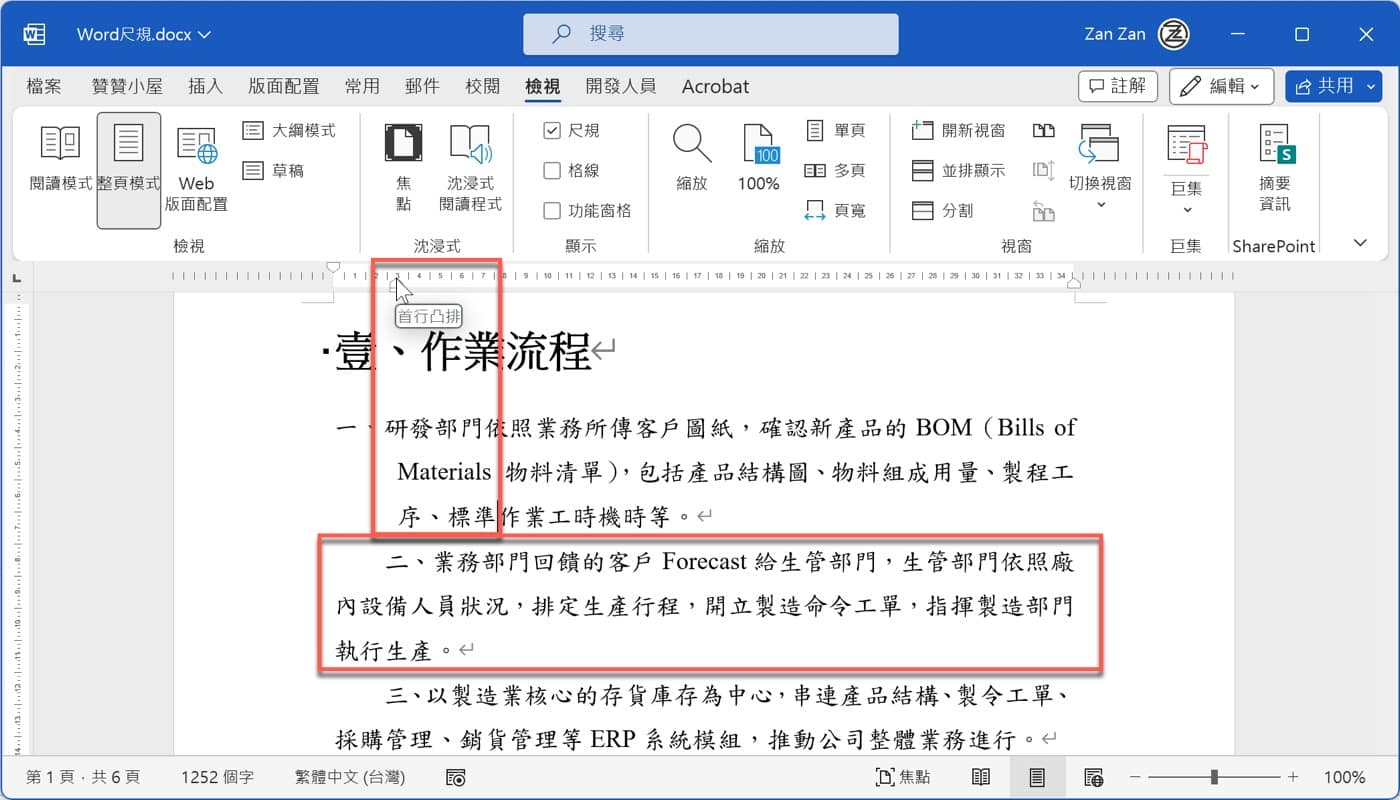
七、移動尺規輔助線
瞭解了上方和下方兩個指標的作用之後,在這個基礎上合併應用,例如在沒有任何空格和強制換行的情況下,輕鬆移動尺規指標,對照輔助輔助線就能達到截圖所看到的版面設置。
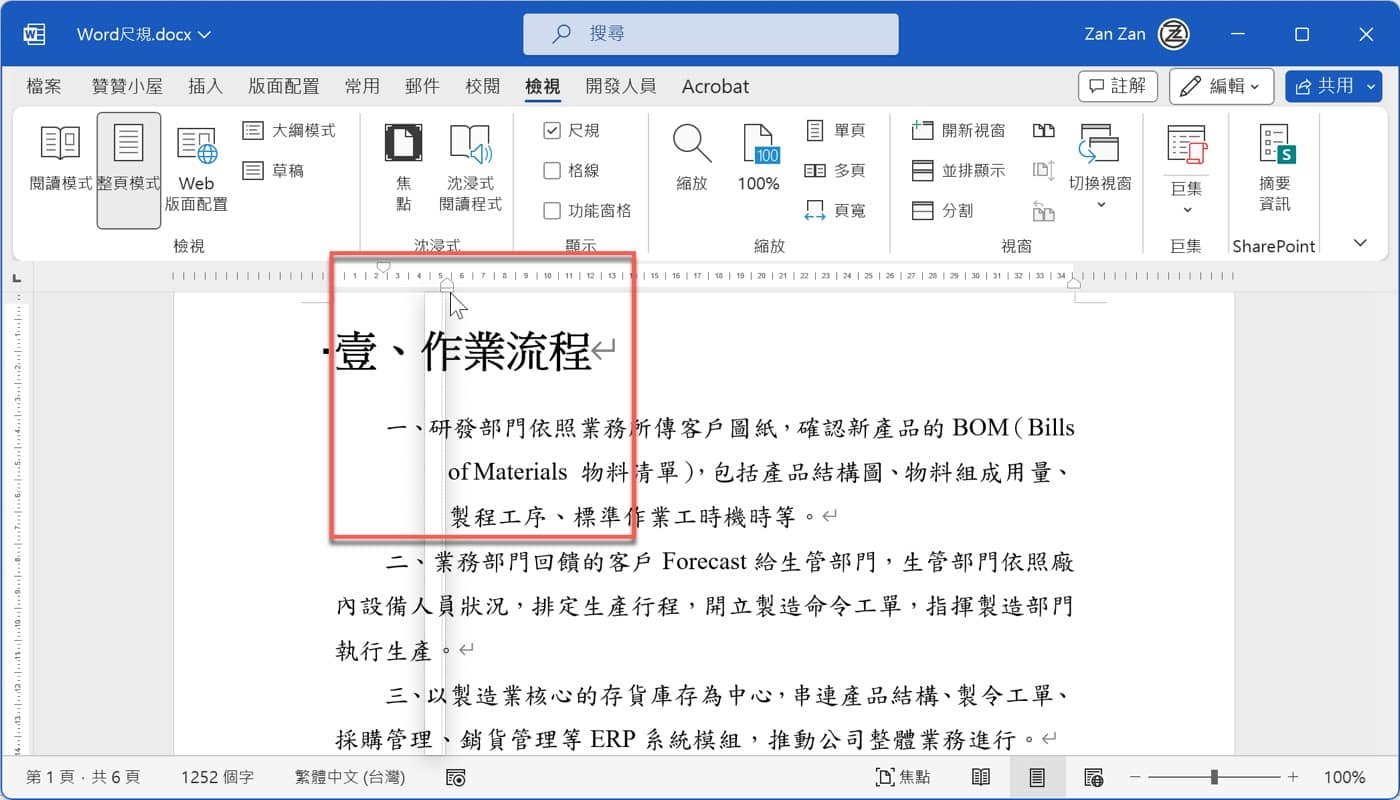
八、右邊文字對齊
通常文字段落的版面會把重點放在左邊,不過文章一開始有用強制斷句換行的方式達到右邊縮排,這個也可以簡單移動尺規上指標實現相同結果,而且還可以保留段落文字本身的完整性,不至於有突兀的換行在段落裡面。
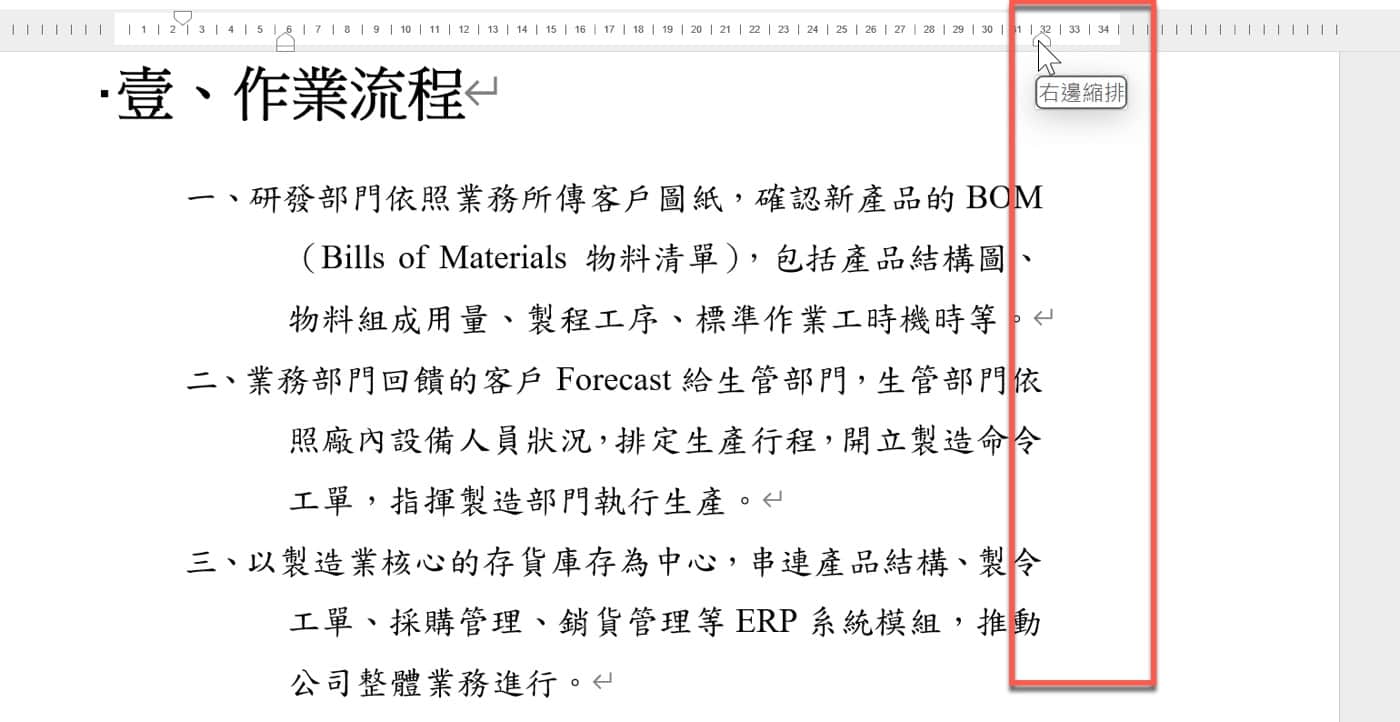
熟悉工具用法的好處
這篇文章是一個很好的範例,Word文件都有需要進行版面配置,不熟悉的話可能跟文章剛開始一樣用簡單直覺的方式進行操作,而正因為這是個常見需求,微軟早就設計開發了一個很不錯有效率的尺規工具,這就是學習熟悉一項工具的好處,事半功倍,總會發現更好的方法。
微軟說明頁面:在 Word 中使用尺規。
延伸閱讀:Word縮排:段落如何排版,學會5種尺規用法。
贊贊小屋職場生存法則:

