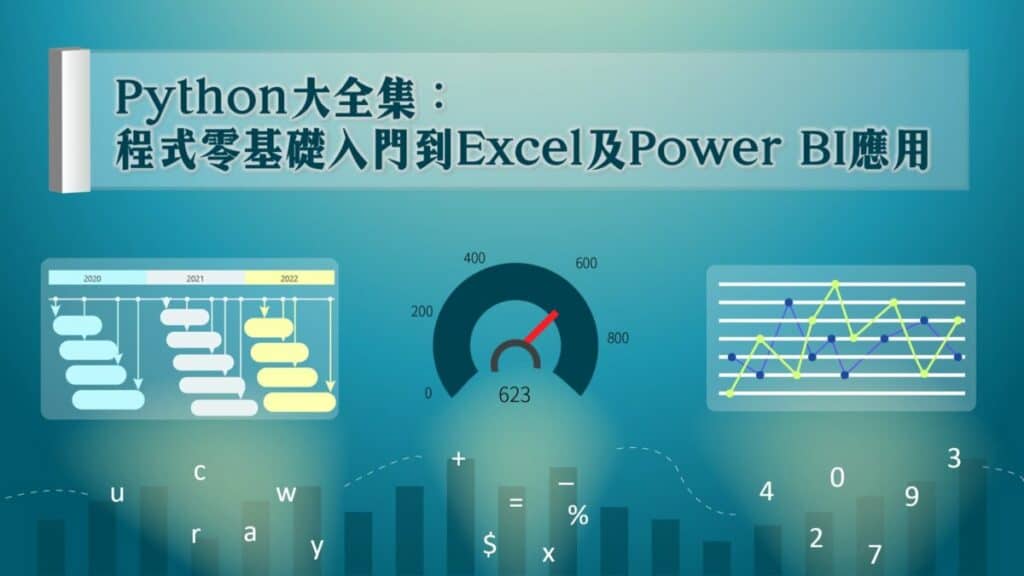C語言下載是入門這套語言第一個會遇到的問題,本文介紹Code Blocks這個很好用的編譯器,分享電腦如何安裝使用的教學步驟,補充過程中會遇到的相關問題。
目錄
Toggle一、C語言開發工具
電腦瀏覽器前往「Code::Blocks」網站首頁,如同網頁簡單紹:「The freeC/C++ and Fortran IDE」,它是免費的C語言程式開發環境工具。

二、Code::Block版本
下載Windows系統的安裝檔案,這裡有許多版本,比較重要的差異是有沒有附帶C語言編譯器,贊贊小屋實際測試過,電腦裡如果已經具備C語言編譯器,可以下載單純的開發工具即可。倘若讀者電腦先前沒有任何C語言編譯工具,建議參考截圖中所選擇的版本下載安裝,比較不會出現問題。
關於Windows電腦如何直接安裝C語言編譯器及用終端機執行C語言,可以參考贊贊小屋相關文章。

三、C語言編譯器安裝
應用軟體的安裝流程與一般情況差不多,截圖中紅框標示的項目就是上個步驟提到的C語言編譯器。

四、程式編譯器設定
依照贊贊小屋實際經驗,即便在一開始下載安裝時選擇了附帶編譯器,實際在執行時仍有可能會出現問題,此時可以試試看,在上方功能表將設定下拉,選擇編譯器。

五、編譯器路徑選擇
在編譯器設定頁面的預設頁籤中,切換至「Toolchain executables」這個頁面,會看到編譯器安裝的目錄設定,若是畫面顯示竹旳資訊錯誤,可以點選右邊的自動偵測「Auto-detect」,如果自動偵測還是出現有誤,也可以手動選擇電腦上所安裝的C語言編譯器資料夾位置。

六、開啟程式檔案
編譯器設定完成後,開始準備程式執行測試,將上方功能表的檔案下拉,選擇開啟,快捷鍵是 「Ctrl+O」。

七、開啟Hello.c文件
在Windows系統的檔案總管視窗中,選擇已設計好的C語言文件「Hello.c」,按開右下角的「開啟」。

八、Windows執行C
開啟C語言文件後,使用上方工具箱預設的執行指令,亦即截圖紅色框框所看到的齒輪及向右箭頭的小圖標按鈕,執行後在終端機可以看到「Hello Windows C!」的文字,代表目前Windows系統電腦已經設置好了C語言開發環境,可以開始程式設計的學習及開發之旅。

程式執行工具安裝測試
通常套裝軟體是直接下載安裝就可以使用了,可是如同這篇文章所看到的,程式語言編譯器或者伺服器等軟體應用,有很多地方是必須和作業系統或其他附帶工具配合,將整個環境都設置好之後才能夠順利執行,因此很有可能會在某個地方卡住,這篇文章所強調的C語言編譯器設定,便是贊贊小屋在實務操作時曾經有疑問的地方,提供給讀者參考。
學習目前最熱門的程式,歡迎報名Python課程: