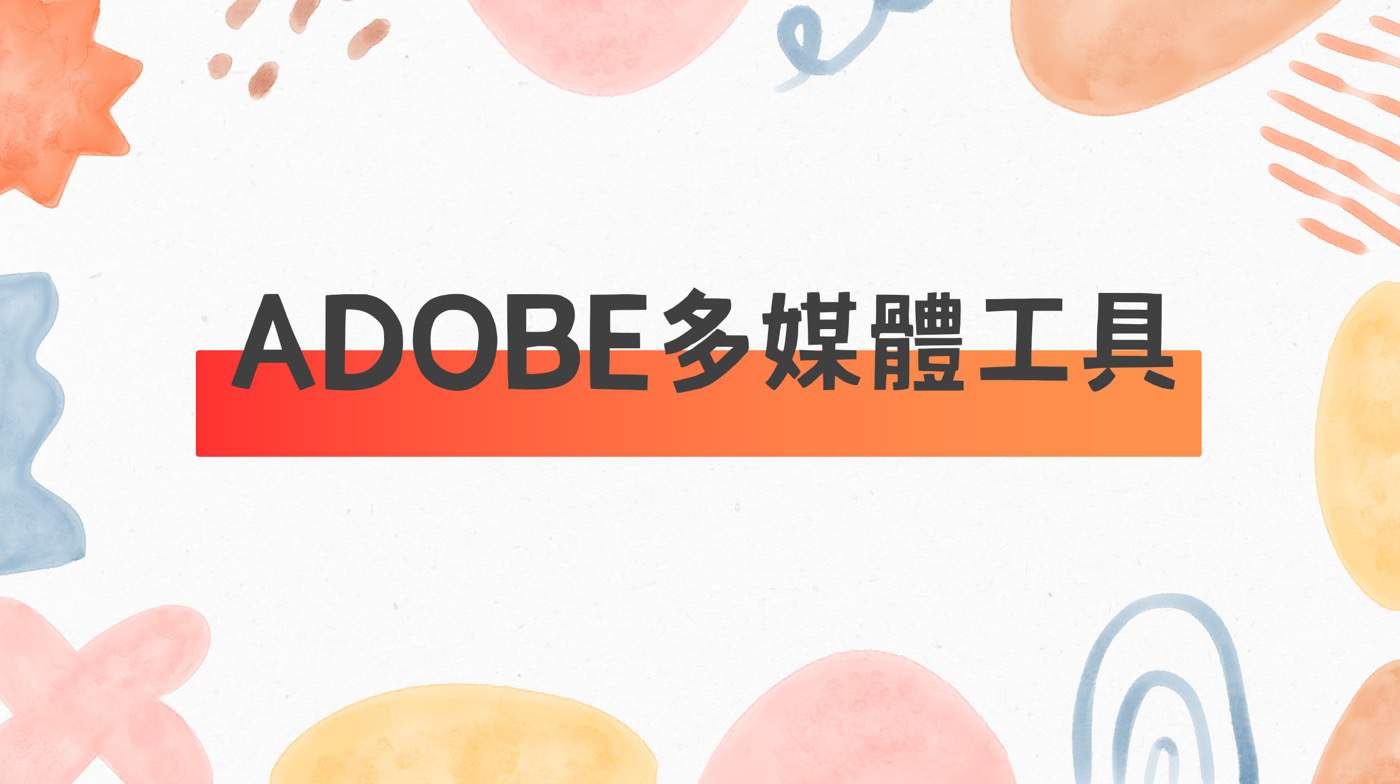Illustrator三角形是入門很適合的範例,本文以ai多邊形開始,教你如何設定幾何圖形屬性,善用工具畫出你的第1顆星星,進而學會邊角圓滑及隱藏邊框的技巧。
目錄
Toggle一、AI多邊形工具
左側工具列選取矩形工具,滑鼠右鍵從預設的「矩形工具」更改為「多邊形工具」之後,便可以於工作區域畫多邊形。系統預設的是每邊等長的正六邊形,按住Shift再畫圖可以讓六邊形的底邊維持水平180度,若要將六邊形調整為不同邊長,將滑鼠移至邊框位置,游標形狀為箭頭時進行拖曳拉伸。
由於Adobe Illustrator操作圖案的方式大多類似,在此比較簡略介紹,有興趣可以參考贊贊小屋矩形工具的相關文章。注意到畫圖時通常Shift鍵作用為畫正方形或正圓形,這裡由於已經是正六邊形了,所以Shift鍵是會讓圖形維持水平180度狀態。

二、調整半徑及邊數
想調整多邊形的邊數,滑鼠左鍵在工作區域上點一下,跳出來的「多邊形」視窗便可以調整「半徑」及「邊數」,另外還有一個更簡單的做法,和上個步驟同樣方式在移動滑鼠繪製多邊形時,只要按上下鍵是會快速調整邊數。

三、邊角圓滑鈍化
想要將多邊形的銳角頓化,在選取圖形時將滑鼠移至圖形中間上方,出現一個藍色圓點,游標旁邊有個弧線,此時左鍵點選藍點拖曳可以自由調整邊角的圓滑程度。

四、隱藏邊框設定
延續先前步驟,假設已經調整好了多邊形的半徑邊角,不再需要邊框輔助工具,可以在上方工具列中點選「檢視」,下拉工具列選擇「隱藏邊框」,隱藏後無法再隨意拖曳邊框改變形狀及大小

五、星型工具切換
隱藏邊框之後的效果如同畫面所示,接著再將矩形工具箱切換為「星型工具」。

六、繪製星型操作
繪製星型工具時,Shift鍵、上下方向鍵、Alt鍵與繪製多邊形的作用相同,而點選滑鼠左鍵開啟屬性選項視窗,可調整「半徑1」(外徑)、「半徑2」(內徑)及星芒數三個圖形參數。

七、線段區段工具
參考第五步驟的操作畫面,最後補充介紹「線段區段工具」,它的屬性選項有「長度」、「角度」、「填滿線條」,至於快捷鍵Shift和Alt鍵的用法和其他圖形沒有太大差別,相信在本篇文章和先前相關文章的介紹之後,讀者自行嘗試操作看看便能熟悉使用。

Adobe illustrator入門
贊贊小屋Adobe illustrator系列文章到這裡已經完整介紹了圖形工具的基本用法,包括矩形、橢圓、多邊形、星形及線段,這些圖形雖然基本且單調,可是如同複雜的計算可以簡化為簡單結構的數學方程式一樣,所有視覺呈現效果其實都是由簡單的圖形構造變化而成的,在學習繪畫過程中通常從最簡單的幾何圖形著手,例如正方體、圓體、圓錐體等石膏像臨摹練習,因此數位Illustrator繪圖工具也是從基本幾何圖形著手入門。
本文章講解影片:

贊贊小屋Adobe教學中心: