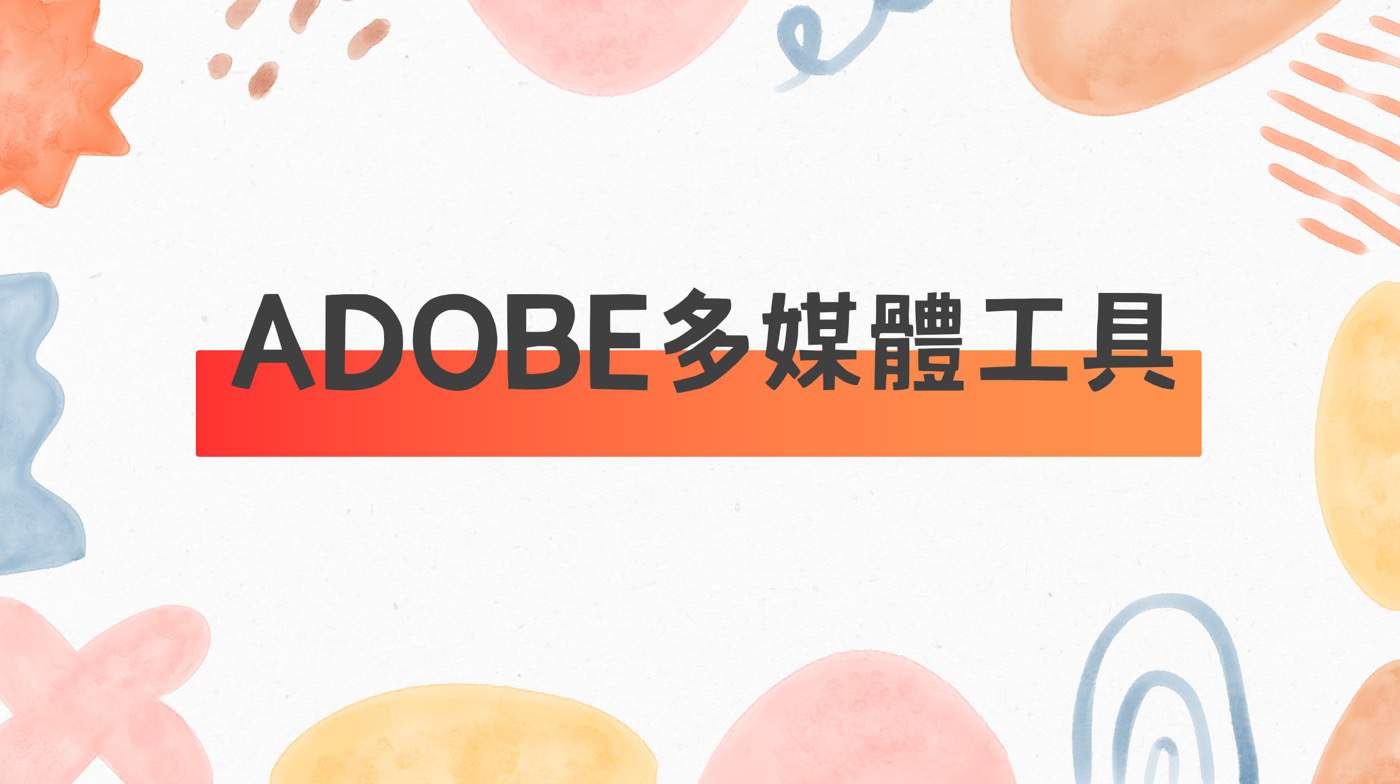AdobeTemp暫存檔刪除是必須注意的地方,多媒體檔案都很大,很有可能容量大造成電腦空間不足,本文介紹如何將PhotoShop暫存位置1鍵移到D槽,設定自動刪除機制。
目錄
Toggle一、C槽空間不足
C槽空間不足,顯示紅色警戒,這應該所有電腦使用者很害怕遇到的狀況。

二、WinDirStat工具
C槽空間有146GB,依照贊贊小屋電腦使用經驗是很容易爆掉的﹐不過還是想要瞭解一下情況,叫出先前贊贊小屋相關文章有介紹過的WinDirStat工具跑一下C槽測試。意外發現裡面有個「adobeTemp」佔了3.9GB,因為贊贊小屋都是把Adobe資料檔案放在D槽或E槽,在C槽竟然還有這麼大Adobe使用空間實在奇怪,不過既然是Temp資料夾,很明顯的只是暫存檔案。

三、Photoshop檢查
首先將予頭指向Photoshop,開啟後依序選擇「編輯>偏好設定>暫存磁碟」。

四、暫存磁碟設定
進入photoshop,偏好設定中的暫存磁碟頁籤,可以看到果然預設暫存磁碟是C槽,並注意到下方說明文字,啟動時可以按住Ctrl加alt鍵快速設定暫存磁碟。

五、更改暫存磁碟機
既然有提到啟動時的快捷操作,實際測試在開啟photoshop的時候按住Ctrl加Alt鍵,果然很神奇的出現了「暫存磁碟偏好設定」的視窗,在這裡將C槽改為E槽,按「確定」。

六、Premiere暫存管理
處理完了圖片處理的Photoshop,接著再來看影像處理的Premiere,同樣進入偏好設定,注意到有一個「Media Cache」媒體緩存的頁籤,在此可以設定路徑,不過它是有一個功能為媒體緩存管理(「Media Cache management」),預設是不刪除,將它改成是7天之後自動刪除(「Automatically delete cache files older than 7 days」),如此應該比較不會有暫存檔案佔據C槽空間的問題。

七、AdobeTemp資料夾
設定之後,繼續亡羊補牢,實際進入第二步驟的「adobeTemp」資料夾,發現在這裡3G多的空間是由許多小檔案所組成,由此可見Adobe在暫存這部分的自動操作是非常細膩。

八、刪除暫存檔案
刪除「adobeTemp」檔案資料時分成兩個階段,先刪除C槽該資料夾內的所有檔案,接著再清理資源回收桶,在這個過程中會看到將近有1萬筆資料,需要一些時間才能全數刪除完畢。

九、解除空間危機
刪除完了之後再去看本機的裝置和磁碟容量狀況,終於不再是紅色警戒,算是暫時解除了C槽空間不足的危機。

無解的C槽空間不足
這篇文章雖然最後暫時解決了C槽容量不足的問題,在這個過程中首先Adobe暫存磁碟的部分當然沒有必要放在寶貴的C槽,同時也應該要建立定期刪除暫存的機制,這個原則不僅適用於Adobe軟體,其他軟體應用也是要注意,關於Windows電腦如何快速刪除暫存文件,可以參考贊贊小屋相關文章。
另外從本文第二步驟所看到的,其實在146GB的容量中,明顯可以有感刪除的大概只有Adobe暫存的3G,其它大部分都還是windows作業系統本身及應用程式所使用的空間容量。以這個狀況而言,除了可以考慮將應用程式安裝在D槽之外,根本解決之道是在下次組裝或者選購電腦時一定把要C槽掛好加滿,至少以贊贊小屋的狀況而言,至少500G以上才能安心,最好是1TB一次灌爆。
最後順便補充,其實這篇文章範例的筆電只是贊贊小屋臨時工作電腦,贊贊小屋主力是桌機,正是配備了1TB的SSD硬碟,可是用了幾年下來這個桌機的C槽空間仍然是快要爆掉,又要跟第二步驟的WinDirStat打招呼了,而贊贊小屋一向都是把資料檔案存在D槽和E槽,所以可以想見贊贊小屋後續可能會有相關的文章和經驗分享。
贊贊小屋Adobe教學中心: