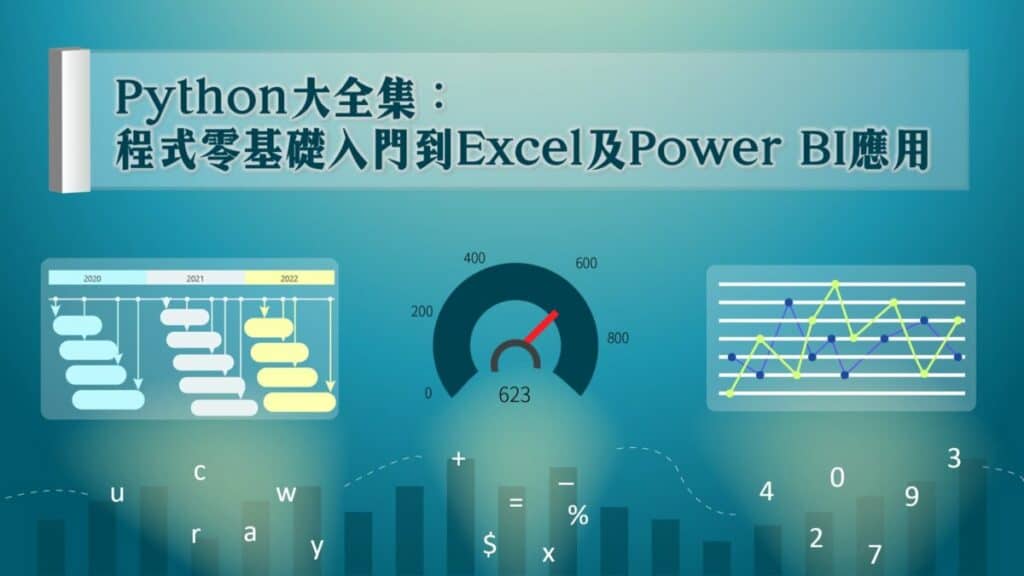Python環境變數可以加快跑程式流程,本文介紹Windows系統如何進行設定,新增1個執行檔,實際操作pip list命令測試,最後補充安裝選項,帶你學會這個基本技巧。
目錄
Toggle一、Python pip list
想要直接在進入Power Shell時就輸入Python的命令「pip list」,發現沒辦法執行成功。

二、Python Scripts資料夾
進入Python相關的資料夾,確實是有這個「pip」這個執行檔存在,可以滑鼠右鍵,在快捷選單中選擇「複製路徑」。

三、終端機Python目錄
接著再進入Power Shell,使用DOS的CD命令前往剛才所複製的路徑資料夾。注意到截圖仍然有一次沒有效果的嘗試:「pip install pywin32」,可以予以忽略,只是單純的嘗試。

四、Python套件查詢
在執行檔本身所處的資料夾下,再次輸入「pip list」,Power Shell表示「找不到pip命令,但它確實存在於目前的位置」,依照提示改為輸入「.\pip list」,這次執行成功了,得到Python目前所安裝的套件清單,如同截圖所示,只有兩個套件,其實也就剛開始安裝Python的初始乾淨狀態。

五、Windows系統設定
如果真的想要直接在進入Power Shell就能執行Python命令,其實也就是希望第二步驟所看到的Python執行檔資料夾成為Windows系統全域層次的命令,這在Windows系統是可以做到的。
首先進入Windows「設定」頁面,依序前往「系統>關於」。

六、進階系統設定
在「系統>關於」頁面這裡,選擇「進階系統設定」。

七、系統環境變數
沿續上個步驟會進入「系統內容」視窗,在此移到「進階」頁籤,點選最右下方的「環境變數」。

八、編輯Path變數
「環境變數」視窗主要分成兩個部分,上方是目前使用者,下方則是系統管理員,通常情況下windows系統其實都是個人使用,因此選擇上方的目前「使用者變數」即可,在裡面找到「Path」這一個變數類型,點選「編輯」。

九、新增環境變數
進入Path所屬的「環境變數」,這個稍後會更加清楚它的作用,點選右上角的「新增」,接著把先前第二步驟的Python執行檔路徑維護進去。這裡的操作雖然會有些陌生,不過其實說到底程式代碼甚至是所謂的作業系統變數,都是一連串特定的文字或機器字符,從這個角度去理解在此所新增的變數,應該會比較有點概念。

十、Python套件清單
接下來再進入「Power Shell」,已經可以直接輸入「pip list」了,不受資料夾目錄的限制,這裡因為已經安裝許多套件,因此看到的清單項目和第四步驟不太一樣。

十一、Python安裝選項
這篇文章是以Python為主題介紹Windows環境變數,不過其實在一開始安裝Python的時候,注意到在左下角有個「Add Python 3.10 to PATH」選項,可以於安裝程序自動加入到環境變數裡,有蠻多其他的應用軟體也都有此選項。當初贊贊小屋想確定其作用,因此將它取消勾選,所以才會有這篇文章一系列的操作。
關於Python下載安裝,有興趣可以參考贊贊小屋相關文章。

十二、Python安裝程序
在勾選環境變數的情況下安裝Python,可以看到有個步驟便是將Python加入到環境變數裡面,在經過這篇文章的系統操作之後,應該會清楚這裡的安裝程序就是自動把這個目錄寫入到Windows作業系統的環境變數裡面去。
完整學習:Windows文章合輯。

Windows環境變數測試
從本文結果而言,一開始安裝時使用Python預設值就不會有相關問題,通常安裝軟體應該都是如此操作。贊贊小屋特地將它取消勾選,因此更加具體瞭解Windows系統裡環境變數的作用及如何設定,提供給各位讀者參考。
歡迎加入Line社群,口袋裡的VBA小教室!
贊贊小屋服務:3,000元網頁設計,5,000元Google Kinsta主機,8,000元Excel ERP系統。
學習目前最熱門的程式,歡迎報名Python課程: