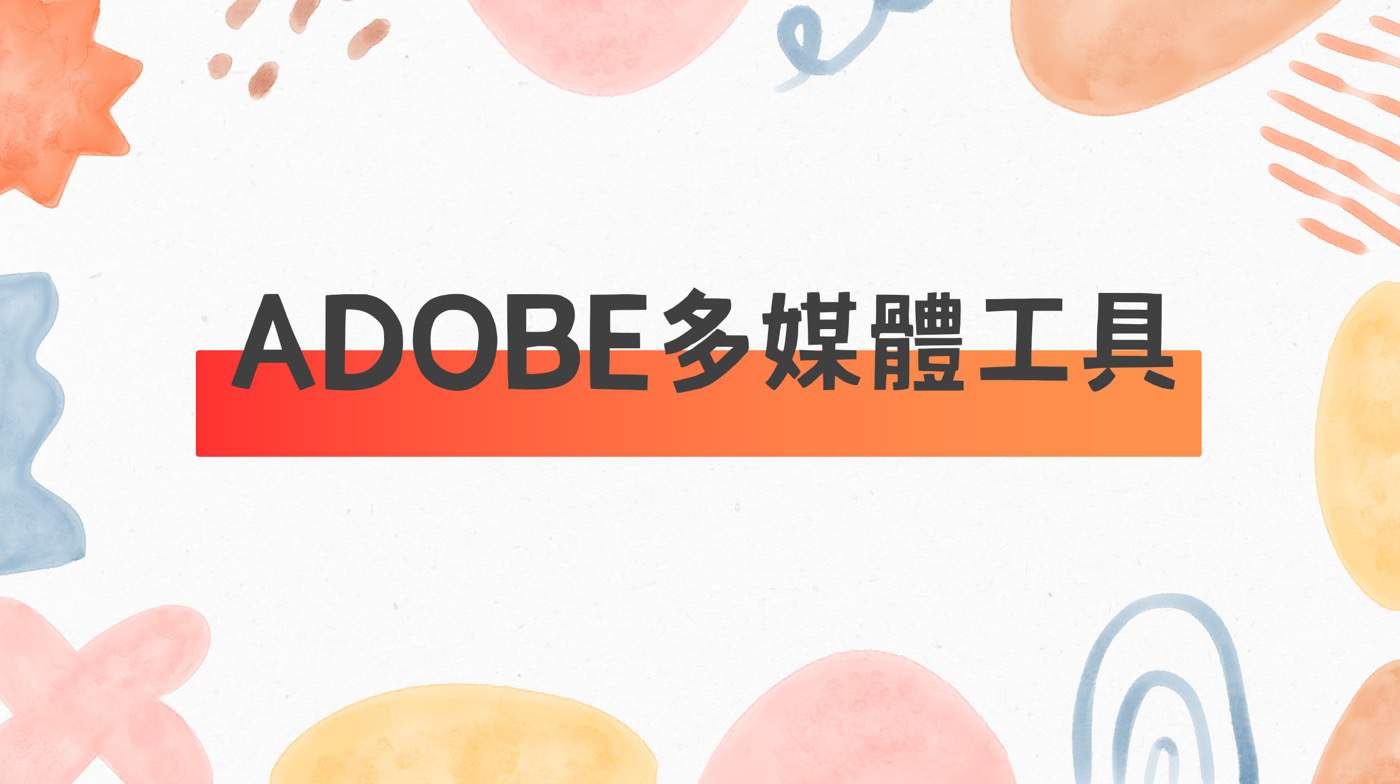InDesign出血設定是文件排版第一步,本文以設計1張名片作為範例,教你新增檔案的時候,如何建立好印刷邊界與尺寸大小,儲存為id文件,入門最專業軟體。
目錄
Toggle一、InDesign新檔案
開啟Adobe InDesign(Id)後,點選頁面左邊的【新檔案】,準備建立新文件。

二、文件大小方向
首先是設定文件規格。於「新增文件」視窗右側的【單位】區塊中,下拉選擇【公釐】,表示以此作為規格單位,再將【寬度】輸入「90」,【高度】輸入「54」,注意這裡在輸入時最好全選原有欄位預設值,刪除鍵或倒退鍵把欄位清空,再輸入想要的數值,輸入「54」之後在其他地方點一下,它會自動補入「公釐」,如此即完成輸入,可以避免是用插入形式輸入數值,造成不必要困擾。
設定好大小與單位後,於下方的【方向】點選【橫向】的選項,這個便是一般常見的名片標準尺寸。

三、出血和印刷邊界
同樣是右側【預設集詳細資料】這個區塊,設定好文件大小規格後往下捲動,在【出血和印刷邊界】的【出血】這裡,由於它預設的是【上、下、靠左對齊、靠右對齊】連動,因此只要在【上】欄位中輸入【1】,和上個步驟在其他地方點一下,它會自動帶入【公釐】,並且同時將四個欄位都設定【1公釐】。
這裡的出血代表印刷時預留的裁邊空間,輸入完成後,點選右下角的【邊界和欄】,準備進入文件細部的參數。

四、新增邊界和欄
在【新增邊界和欄】視窗中,【邊界】選項中【上、下、左、右】欄位和上個步驟一樣預設是連動的,同樣方式將它一起全部設定為「【0】。
原本預設值應該是12.7公釐,此規格是通常用於書籍編排的設定,藉由設定四邊距離,以定出版面上主要的內容範圍,不過本次教學為名片,不需要邊界的設定。
到這裡文件規格大致成型,可以按【確定】。

五、使用文字工具
進入文件編輯畫面,注意到中間主畫面紅框並非文章截圖特定加入的提示框,而是InDesidn本身有的版面出血框。另外可以注意到右邊便是本文先前步驟所設定的文件版面屬性,後續有需要在此是可以事後做調整。

六、全版文字方塊
由於InDesidn是以版面設計為主,因此即使是在使用文字工具的情況,它也是以文字框的形式在進行編輯,所以要先用滑鼠圈形矩形一樣,圈選出文字框的範圍,在此如同截圖所示,是直接圈選全部空白範圍,等於是滿版狀態。

七、儲存InDesign文件
文字框範圍確定後,簡單輸入「贊贊小屋」四個字,假設這樣就算完成文件編輯,可以點選工具列左上角【檔案>另存新檔】,或是直接按下鍵盤的【Ctrl+S】儲存檔案。在【另存新檔】視窗輸入【檔案名稱】為「名片設計檔」,【存檔類型】預設為【In Design 2022文件】,按下【存檔】,如此即完成第一次超簡單的Id文件設計。

Adobe InDesign入門教學
Adobe InDesign雖然和微軟的Word一樣都是文件編輯軟體,可是兩者定位不太一樣。Word是以文字輸入為主,很容易上手,大概就是一直打字,InDesign相較之下是像雜誌那樣的版面設計為出發點,所以從這篇文章的操作可以看得出來,首先要確定到底文件規格為例︳而且即使在輸入單純文字的時候,都是用PowerPoint那樣的簡報文字框進行。因此剛接觸這個軟體可能會覺得比較難以入門,贊贊小屋後續會如同這篇文章所示,較為詳細跟各位讀者分享介紹怎麼樣熟悉這一套功能其實非常强大的工具。zanzan.tw © 2022
本文章相關影片:

贊贊小屋Adobe教學中心: