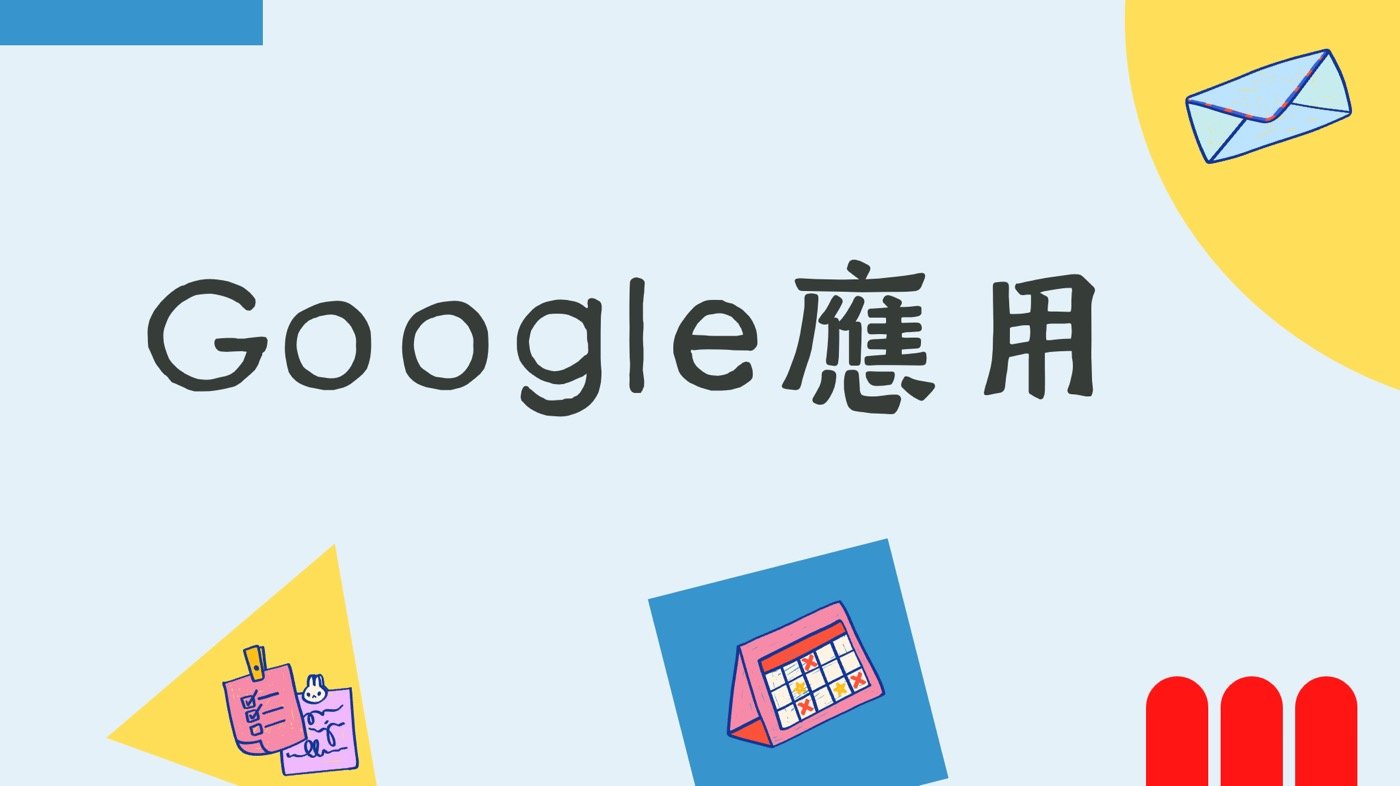Gmail封存意思是這封郵件結束了,移出信件匣,並沒有實際刪除,有需要可以找回來,如此能有效管理信件。本文分享iOS iPad操作,教你1個快速設定的技巧。
目錄
Toggle一、滑動置前視窗
首先,目前是簡報APP全螢幕使用中,在右邊有個iPad滑動置前的Gmail視窗。
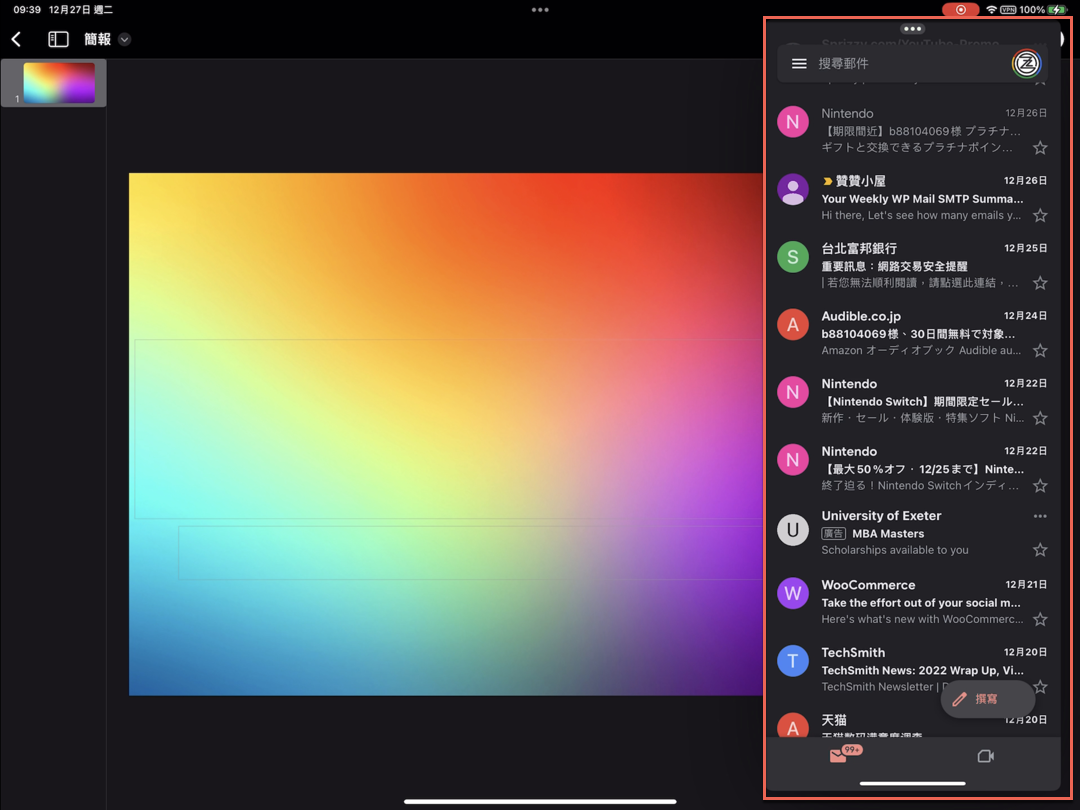
二、錯誤選取操作
依照贊贊小屋實際操作經驗,偶爾在操作想要將iPad懸浮視窗推到側邊隱藏的時候,不小心滑動到了裡面的一封郵件,如同截圖所示。
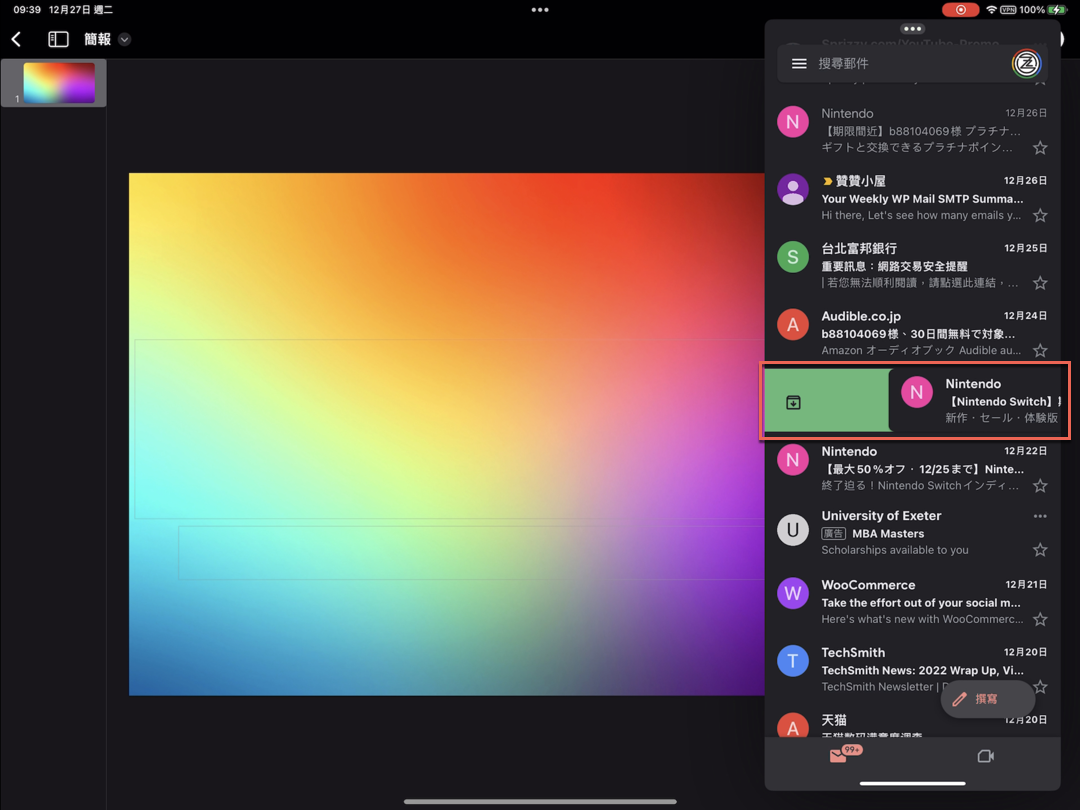
三、郵件已封存狀態
沒有特別做設定的話,滑動郵件的結果會是進行已封存郵件的操作。相關概念可以參考Google說明:封存或略過 Gmail 郵件。
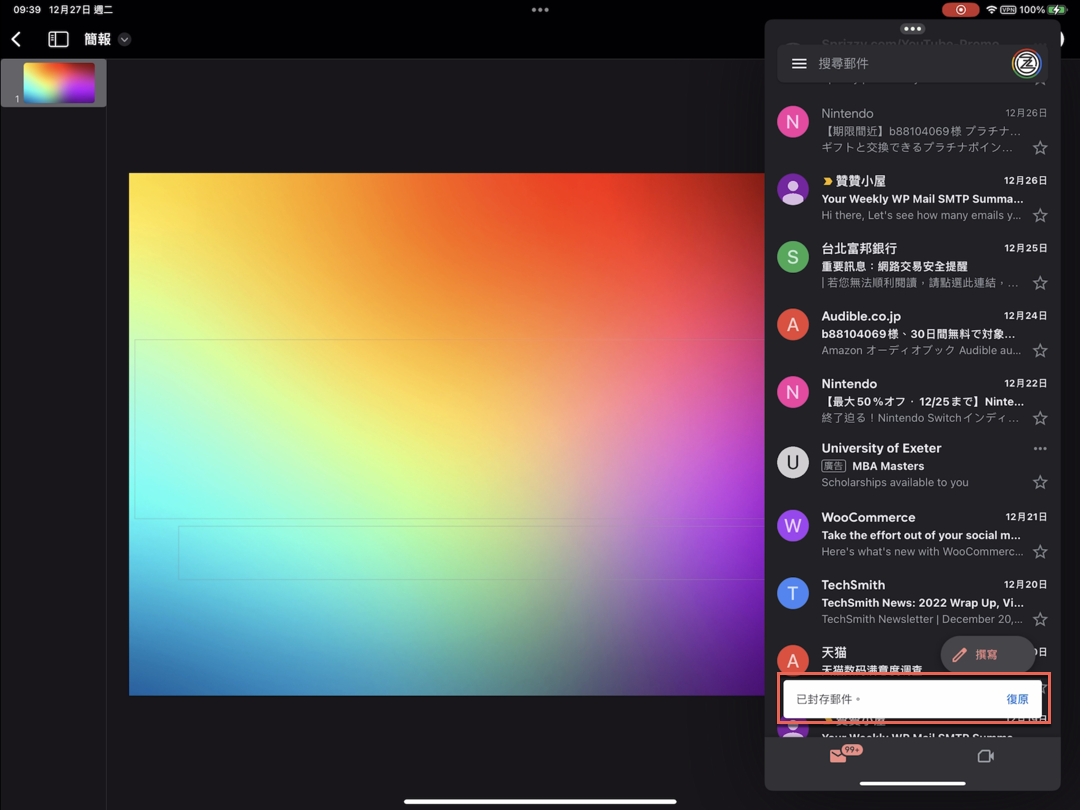
四、切換全螢幕模式
為了更方便進行設定,iPad主畫面先切換到全螢幕模式。在滑動置前上方點選三個小點的更多選項,切換到全螢幕模式。這裡也可以直接點選滑動置前視窗左上角三條橫線的圖標。
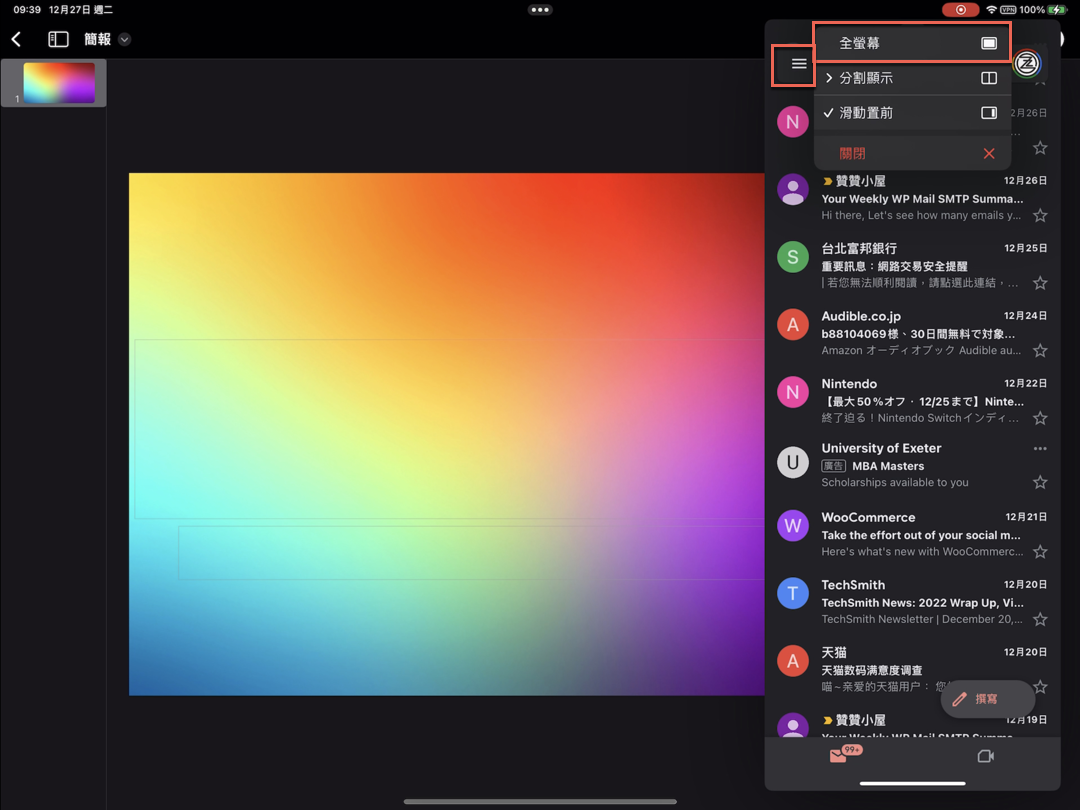
五、Gmail信箱設定
進入全螢幕畫面之後,同樣在左上角有三條橫線更多選項的圖標,在跳出來的視窗選擇下方的「設定」。
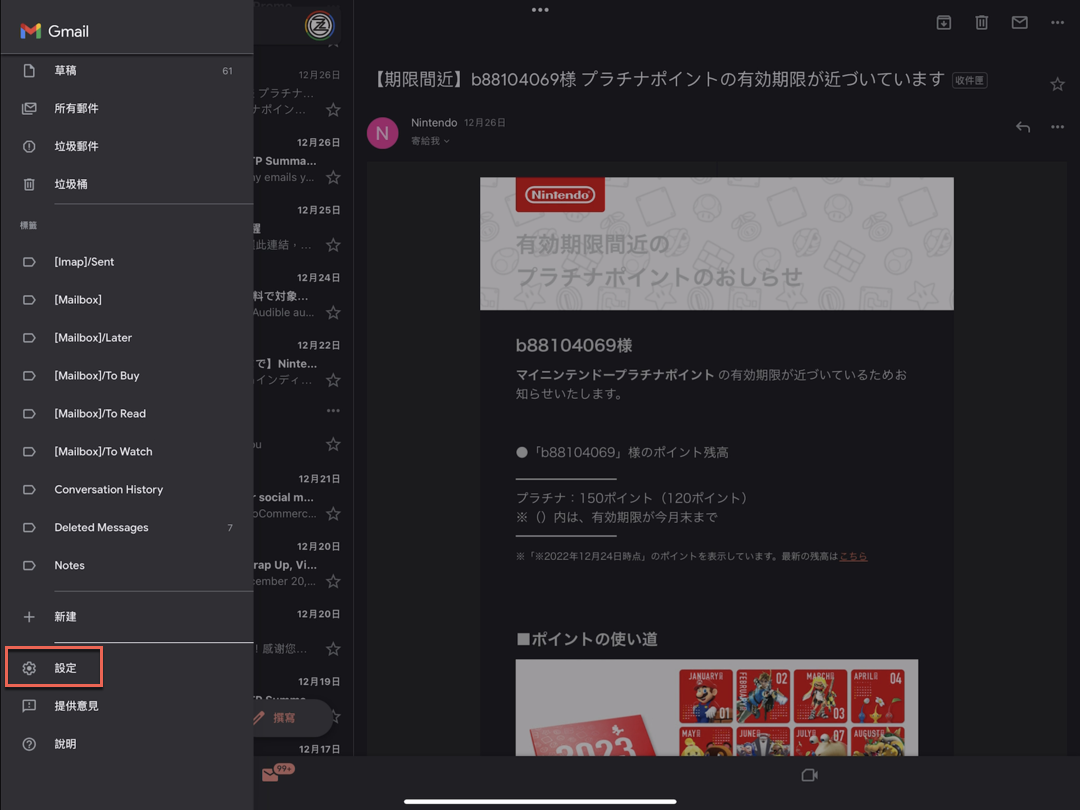
六、收入匣設定功能
「設定」頁面中點選「收件匣」中的「收件匣自訂」。
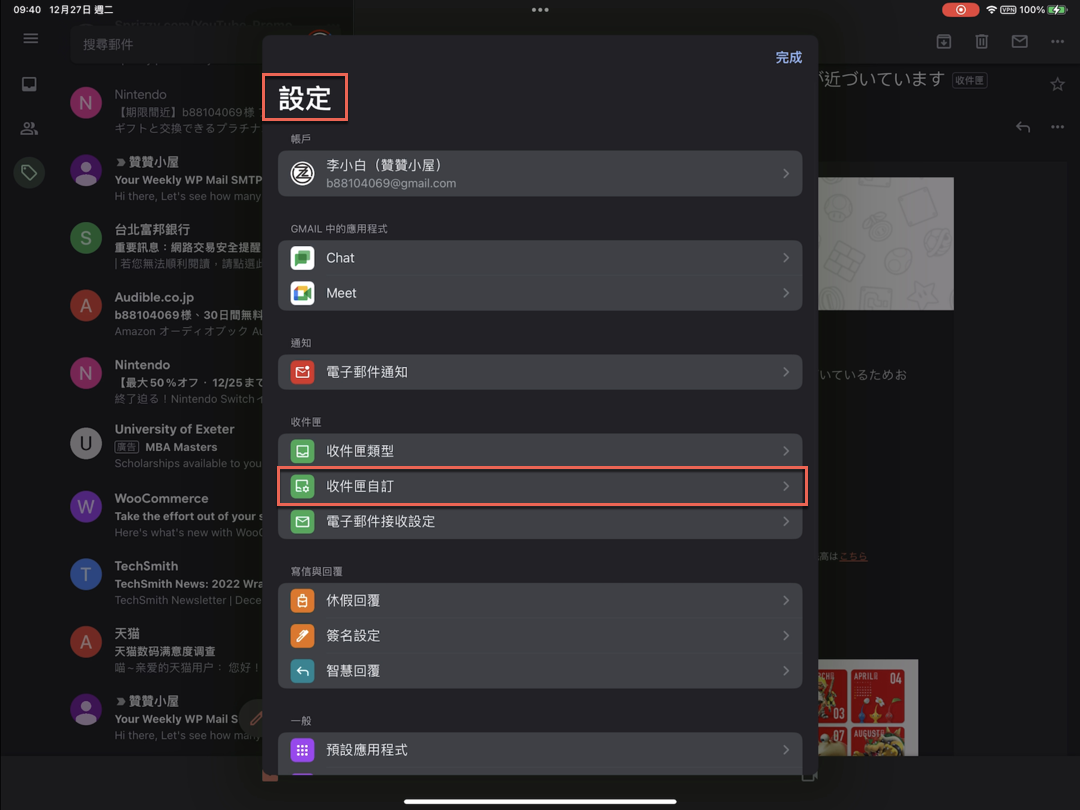
七、郵件滑動動作
在「收件匣自訂」中就有一個「郵件滑動動作」,點選這個選項。
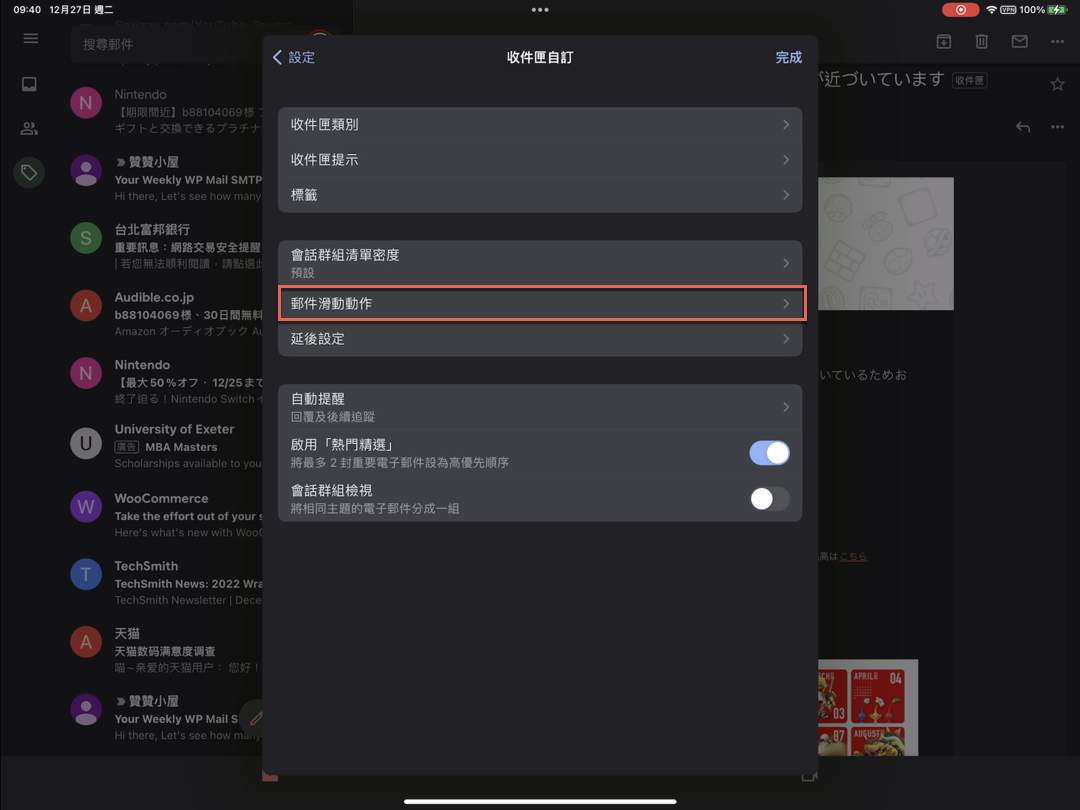
八、向左向右滑動
郵件滑動動作頁面預設的「向左滑動」和「向右滑動」都是「封存」操作,這是先前第三步驟造成不小心郵件封存的原因。
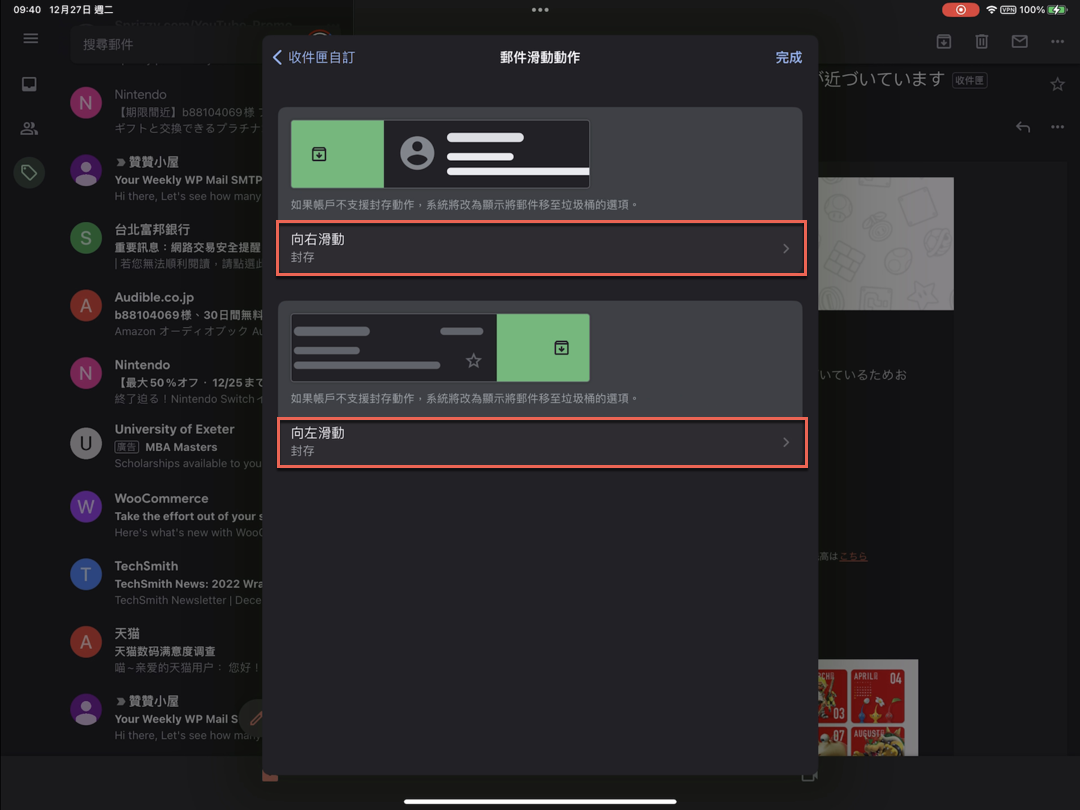
九、更改執行操作
解決辦法很簡單,將向左向右滑動從原本的封存改為其他操作,或者直接將它設定為「無」就好了。
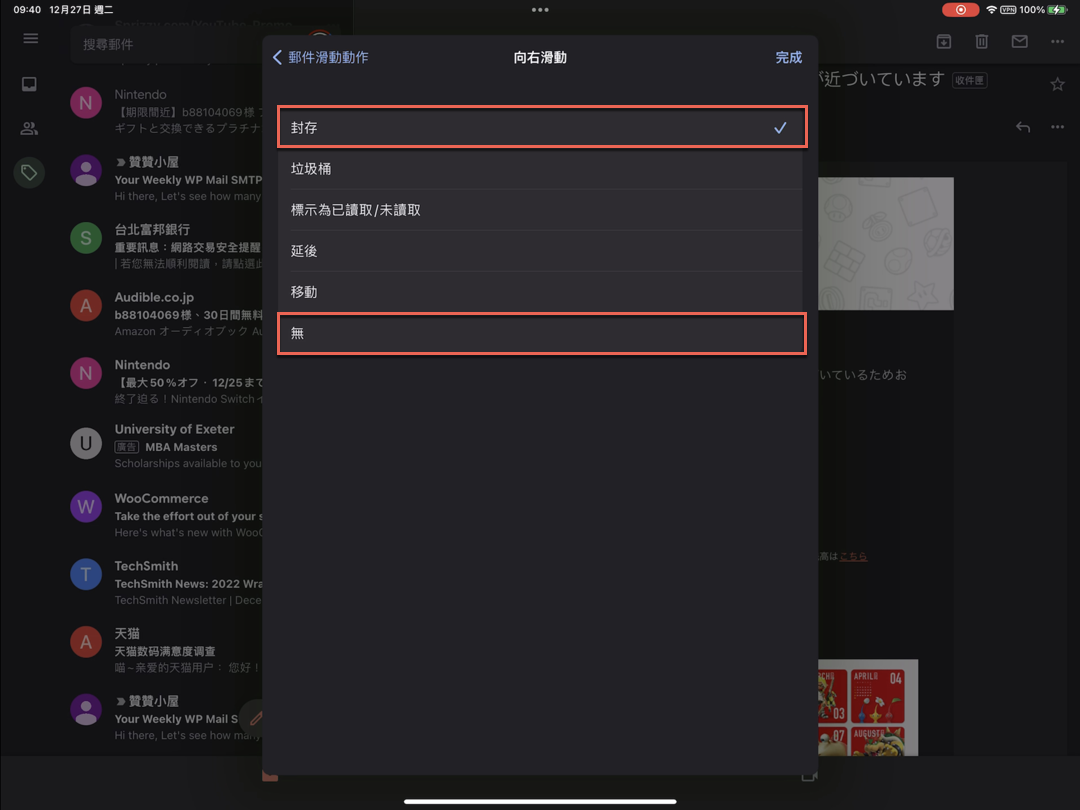
Gmail封存意思與應用
Gmail所謂的封存郵件指的是這封郵件已經閱讀過了,而且大概不會再有進一步的書信往來,封存之後不會在信件匣裡面。不過在郵件資料庫中仍然存在,有需要的時候還是可以搜尋檢視。
本篇文章是將左右滑動的封存操作都取消掉,讀者可以依照自己的情況另外直接把某些郵件封存,或者如果單純想要避免滑動置前時不小心封存郵件,也可以保留向右滑動的封存動作保留,如此是更加靈活的運用iPad手勢操作,讓自己的平板更加智能,使用效率更高。
贊贊小屋Google應用技巧。