iPad懸浮視窗可以將2個App隱藏到平板側邊,在全螢幕操作的時候,隨時將側邊欄拉出來,同一畫面快速多工操作,文章介紹如何進行這種高效率工作模式。
目錄
Toggle一、滑動置前功能
在iPad簡報APP單一全螢幕模式的狀態,上方有個更多的選項的圖標點一下,在下拉選單中點選「滑動置前」功能,右邊會好像側邊欄一樣,它是浮動的,只要用手指在最右側往左邊拉,就可以拉出這個滑動置前的APP。
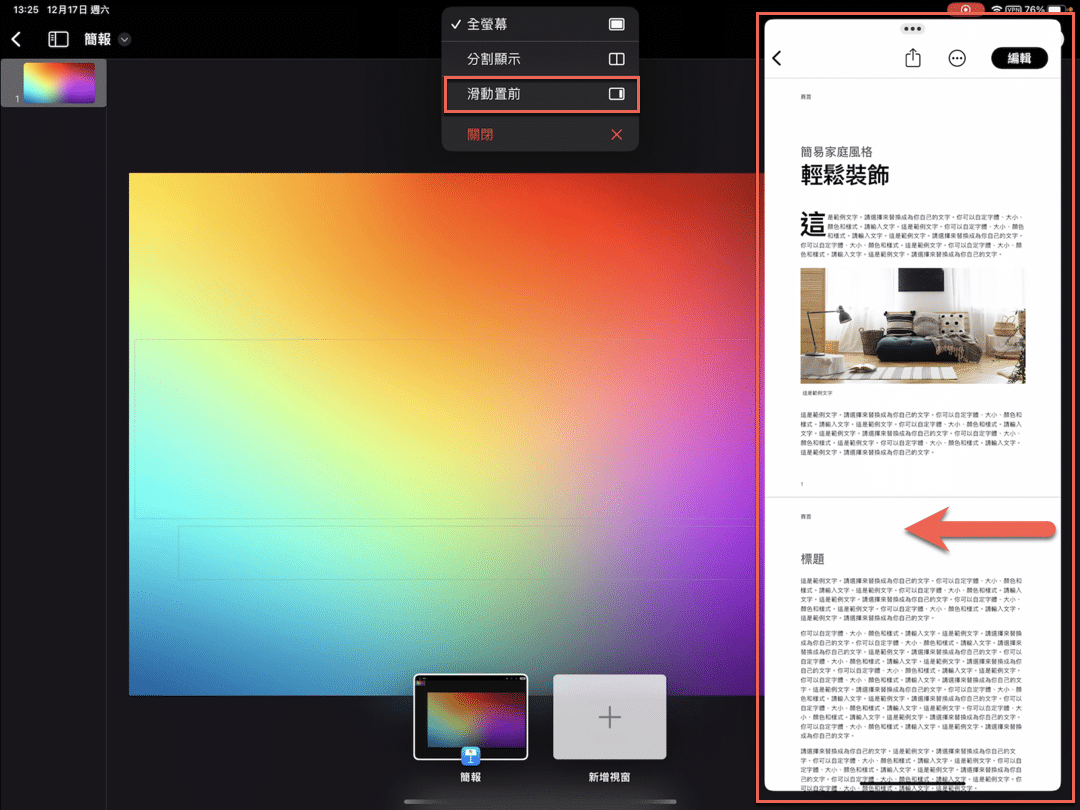
二、拉出底端工具列
目前已經有一個APP滑動置前的狀況下,由螢幕底端向上拉出工具列。
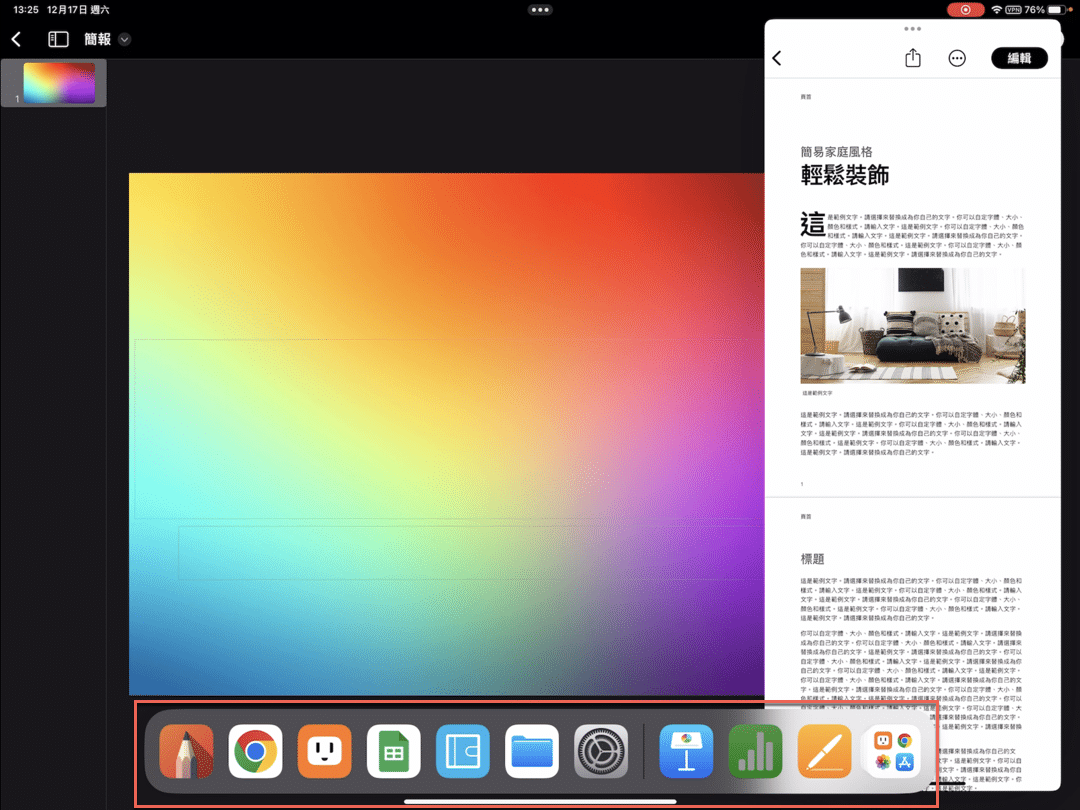
三、選擇第3個App
選擇底端工具列上的某個APP,例如這裡的「Numbers」,將他按住拖曳到右邊的滑動置前App區域上面。
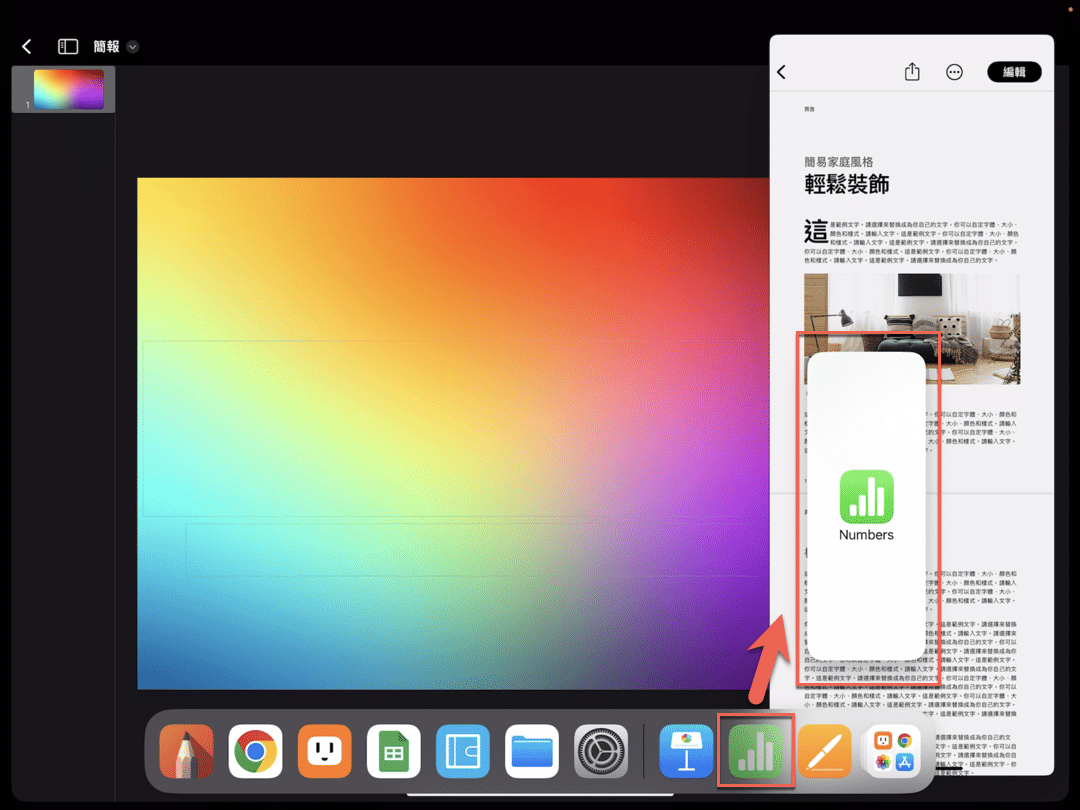
四、快速切換App
這時候雖然好像是滑動置前變成是上個步驟所操作的Numbers,其實目前是有兩個App在滑動置前的狀態,因此在右邊側邊欄底部有個黑色橫線,在上面往左右滑動的話,可以快速切換兩個不同的滑動置前APP。
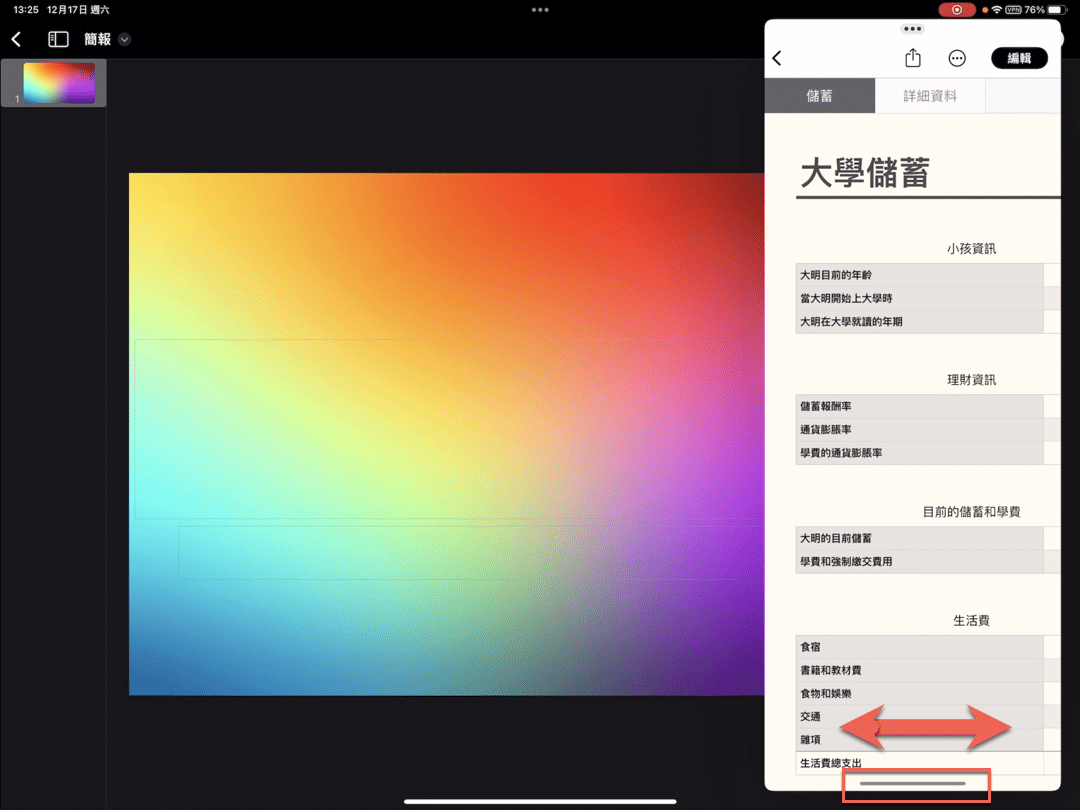
五、iPad懸浮視窗
除了上個步驟提到的左右滑動之外,還可以跟熟悉的主畫面操作一樣,在右邊的滑動置前側邊欄區域,將底部的黑色橫線往上滑再稍微停頓一下,便會全部顯示目前的兩個滑動置前App,也可以說是iPad懸浮視窗全部的應用。
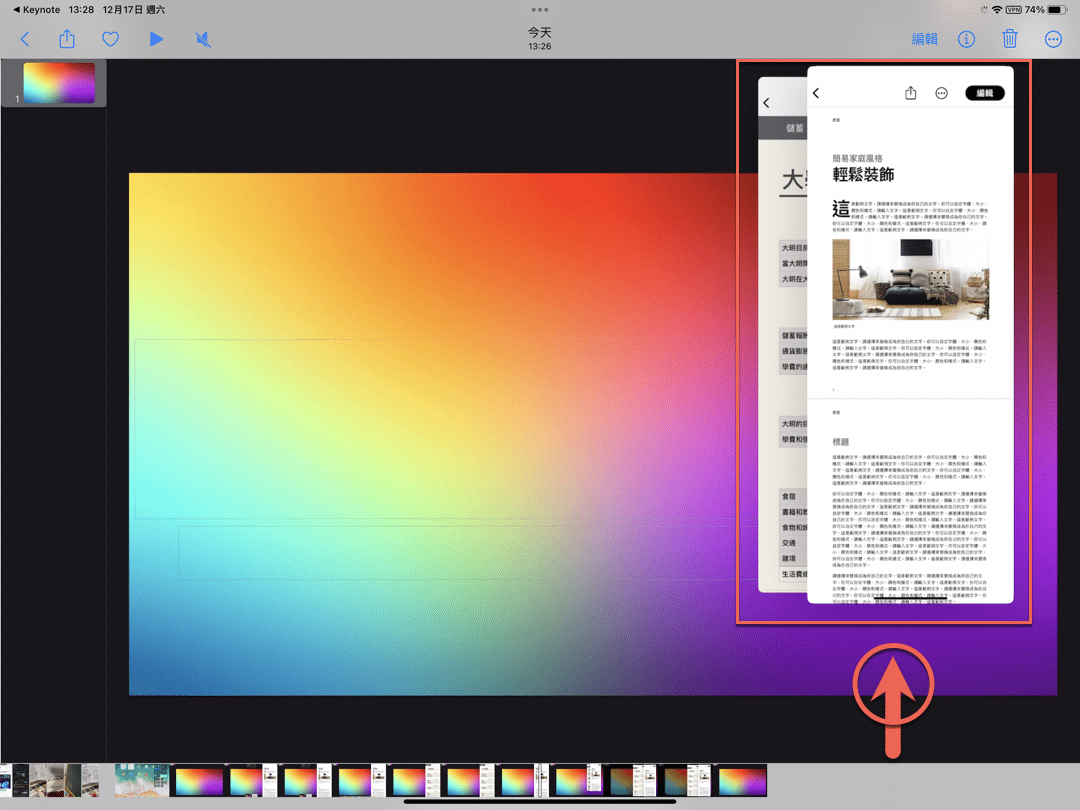
六、移除使用中應用
和主畫面的最近使用過的應用操作一樣,在全部的滑動置前App的瀏覽記錄中,可以把其中任何一個往上滑動,將它從滑動置前的狀態中移除。
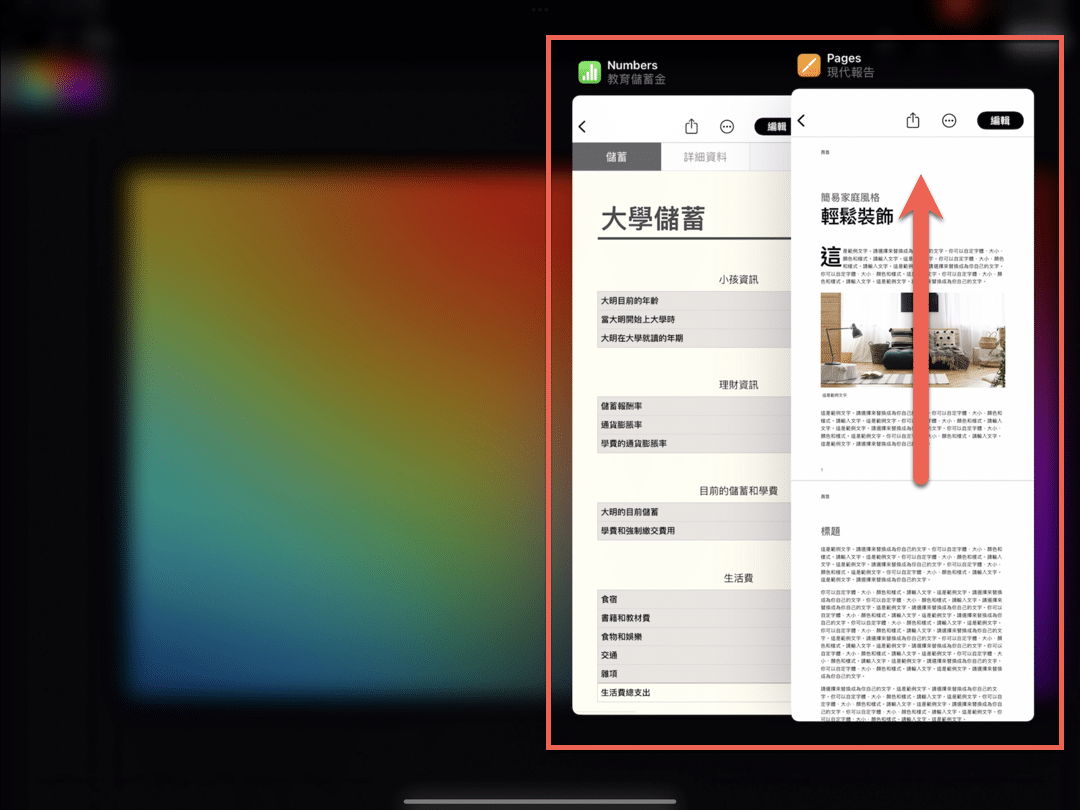
七、多工處理功能
如果將上個步驟兩個滑動置前App都移除掉,會回到單一應用全螢幕模式,此時有需要可以再次點選最頂端的更多選項,依照情況需要選擇「分割顯示」或者是「滑動置前」,這便是iPad多工處理的功能。
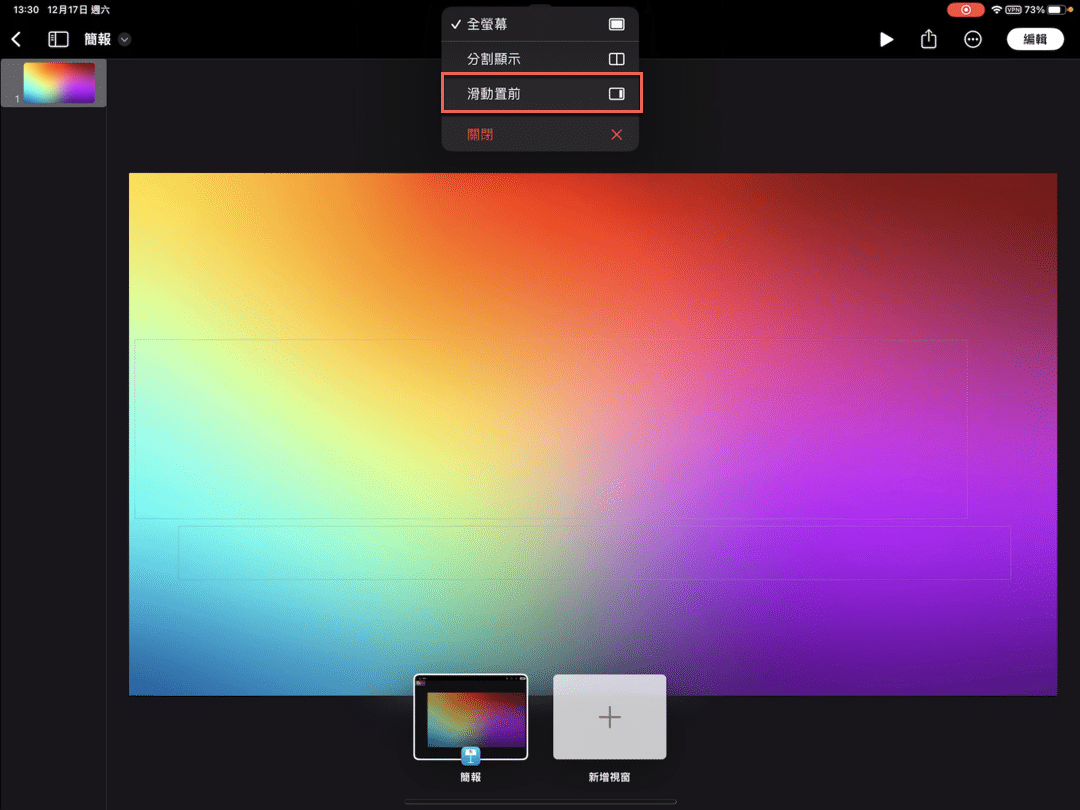
浮動顯示的側邊工具列
經過這篇文章的操作應該可以瞭解到iPad平板滑動置前的設計概念,其實就跟底端工具列固定使用的應用相同,只不過位置區域是在左右兩側,同樣是浮動顯示,把經常或者目前會使用到的App設置為滑動置前是相當方便。而且它還有進一步的多工操作功能,在一個畫面上顯示和處理多個應用,在某些特定的工作場合確實是非常好用的平板模式。
CP值最高的電腦技能,Excel進階課程:

