企業信箱推薦的使用有助於提昇專業與品牌形象,除了主流Gmail還有其它選擇,本文介紹便宜6倍的Zoho以及網域如何設定,小公司也可以有自己的電子郵箱。
目錄
Toggle一、小公司Gmail
首先看一下Gmail企業信箱的價格,它可以免費試用14天,14天之後,每月每位使用者是6塊美金,這對於一般小公司而言,雖然取得企業專用的電子郵件服務可以增加品牌及專業形象,但應該是有一點點的負擔。
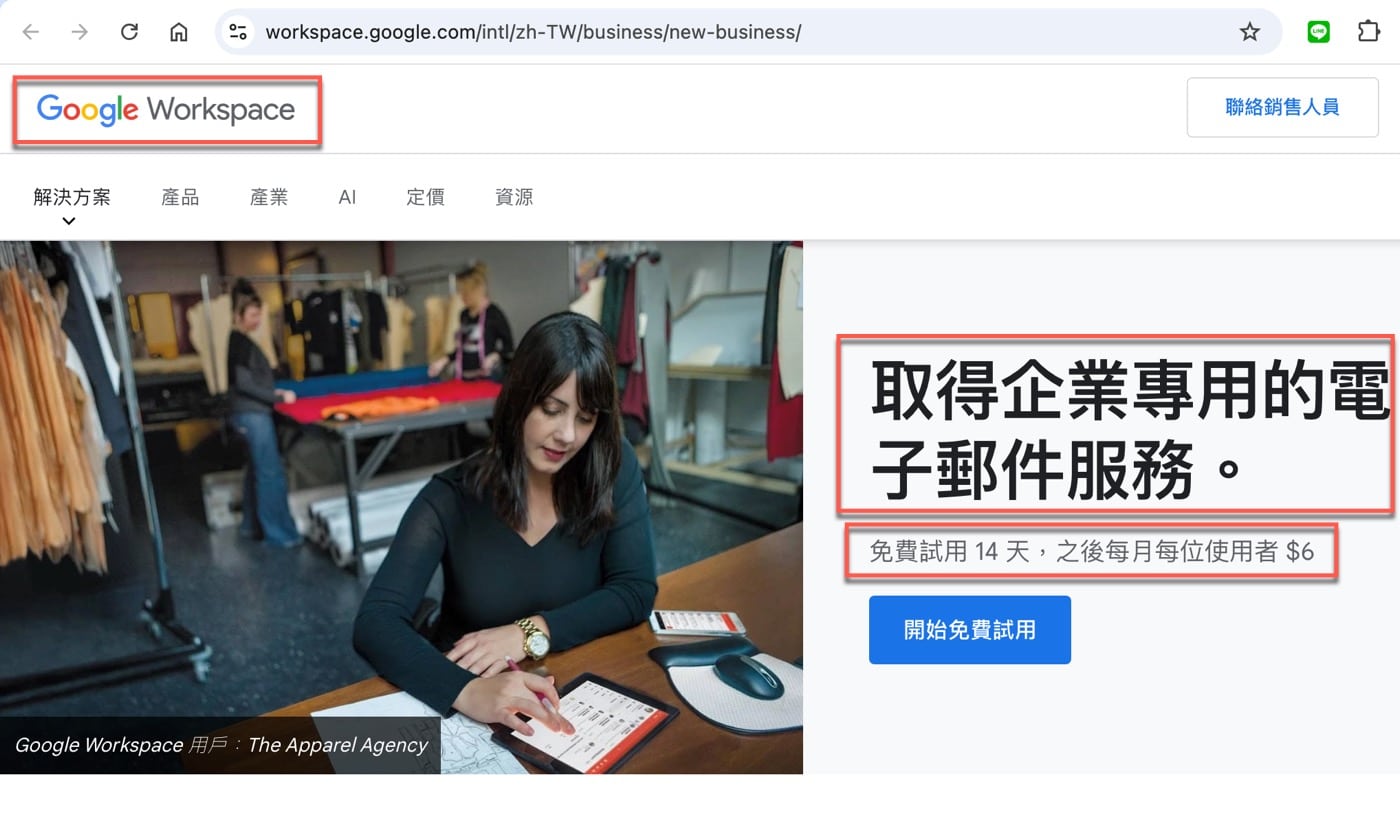
二、企業信箱推薦
貨比三家不吃虧,Gmail是一般個人免費使用的首選,幾乎每個有一個Google信箱,方便使用,功能完整。可是對於小公司而言,在選擇企業信箱推薦時可能要考慮價格成本,可以試看看其它選擇,例如本文要介紹值宜有6倍之多的Zoho。
前往Zoho建立新電子信箱的頁面,有兩個選項,第二項是像通常的Gmail一樣建立個人信箱,信箱的永久連結地址會帶有gmail。如果是這裡的Zoho信箱的話則是會帶有zohomail。
在此是想要建立一個完全自己網址的自訂信箱,亦即這篇文章主題,因此選擇第一項。
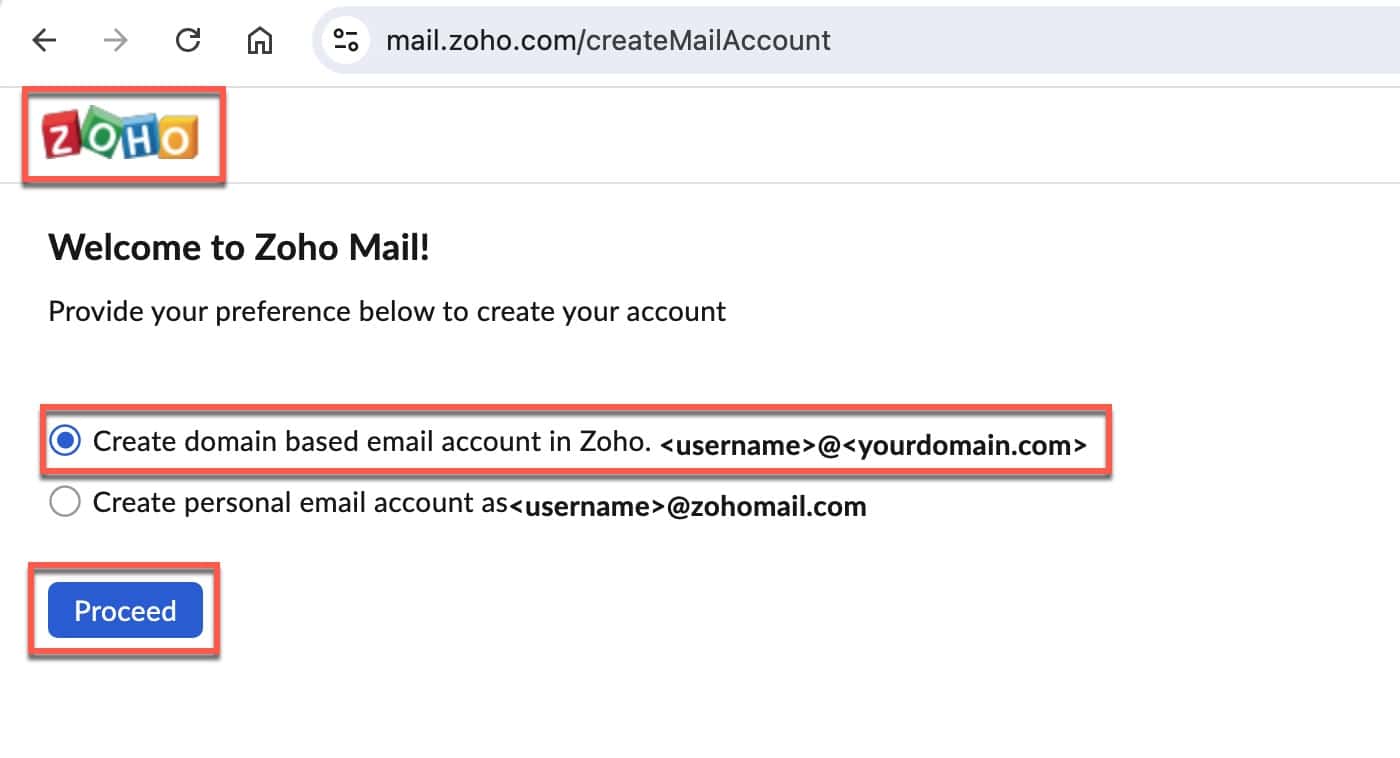
三、不同價格方案
接下來看一下不同的價格方案。首先是分成單純信箱跟完整工作區,工作區是類似於Google Workplace整合性的企業多用戶線上工具,和Google Cloud Platform一樣都是Google的雲端平台應用。
由於Google在這方面是最普遍的主流服務,而且使用這種工具很注重功能性,因此有需要的話可以先進行參考比較。不過如果只是希望單純有自訂網域的個人或公司信箱,Zoho一個使用者一個月是1塊美金,其實如同先前第一步驟所述,Google也有提供這方面的服務,但是價格會比較貴一點。根據贊贊小屋實際使用多年經驗,其實只要用這篇文章所介紹的Zoho信箱就可以了,便宜又好用。
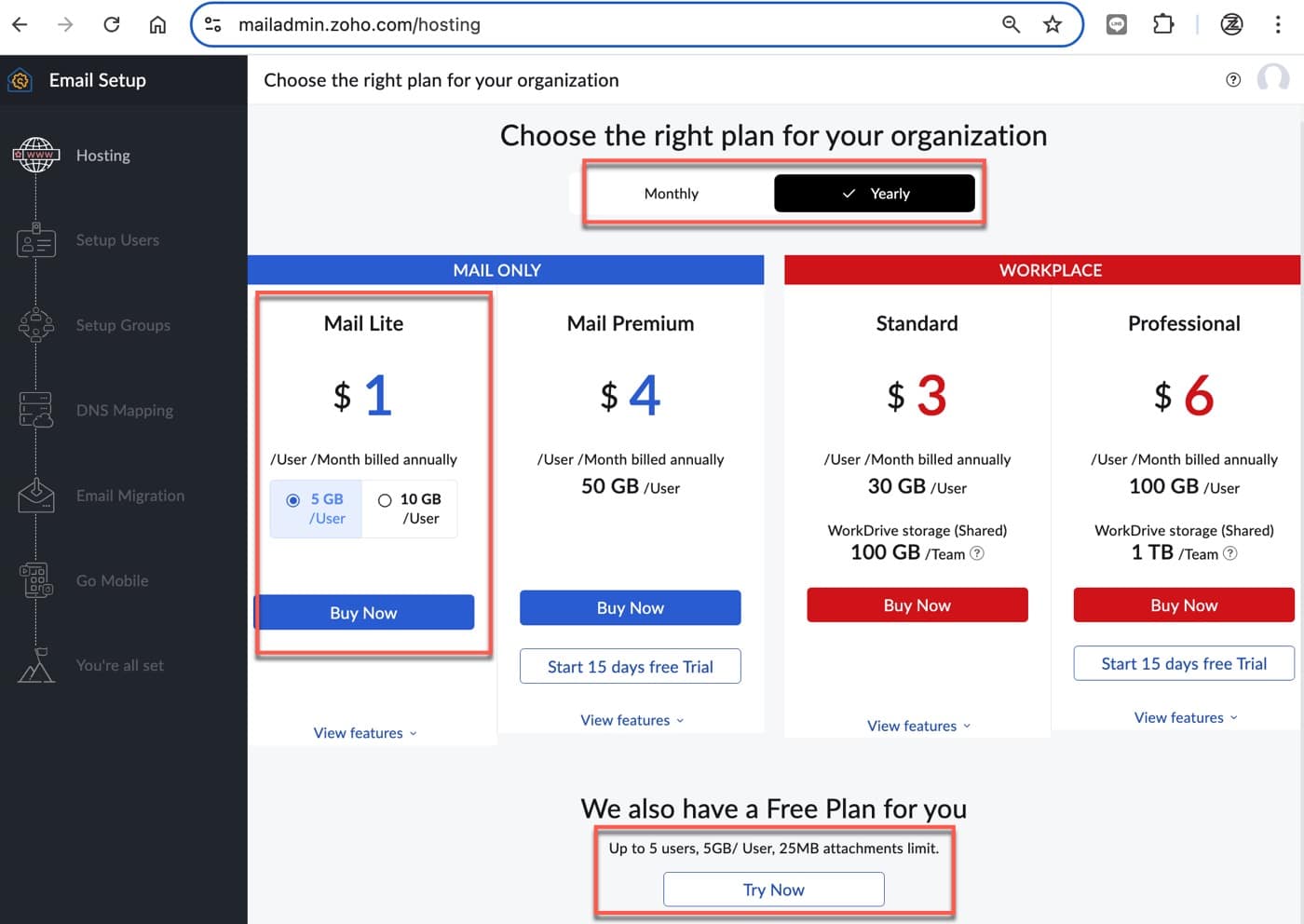
四、既有或新購網址
自訂信箱第一步是決定網路地址,專業術語稱之為網域。這裡有兩種可能,第一個是自己已經有域名網址了,第二個則是完全從零開始,直接在Zoho購買一個新的網域。文章範例是第一種狀況,因此點選左邊的「Add now」。
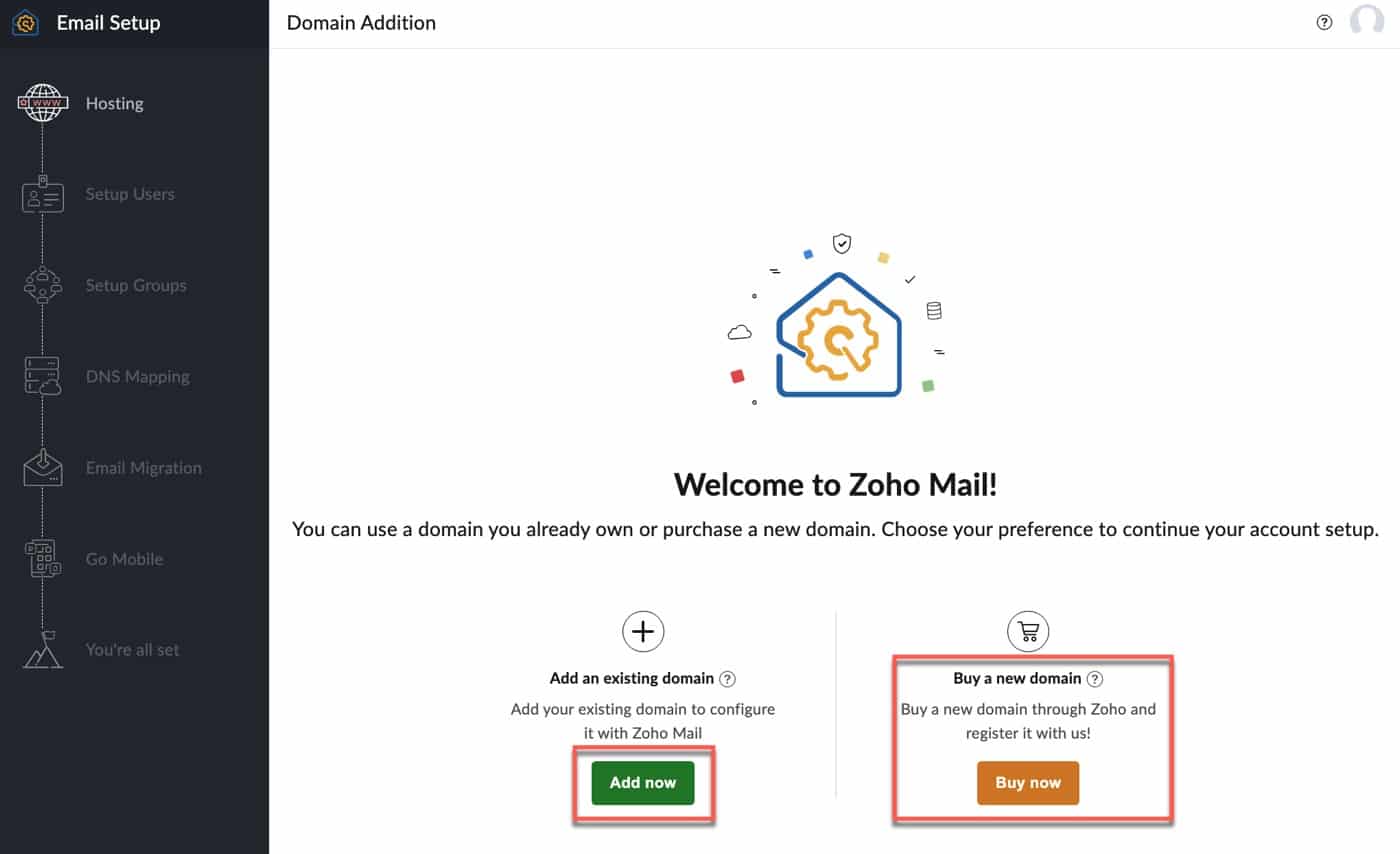
五、企業網站資訊
接下來輸入自己已經擁有的網址名稱、企業組織名稱、產業形態,截圖所示只是參考範例,讀者可以依照自己的狀況輸入。
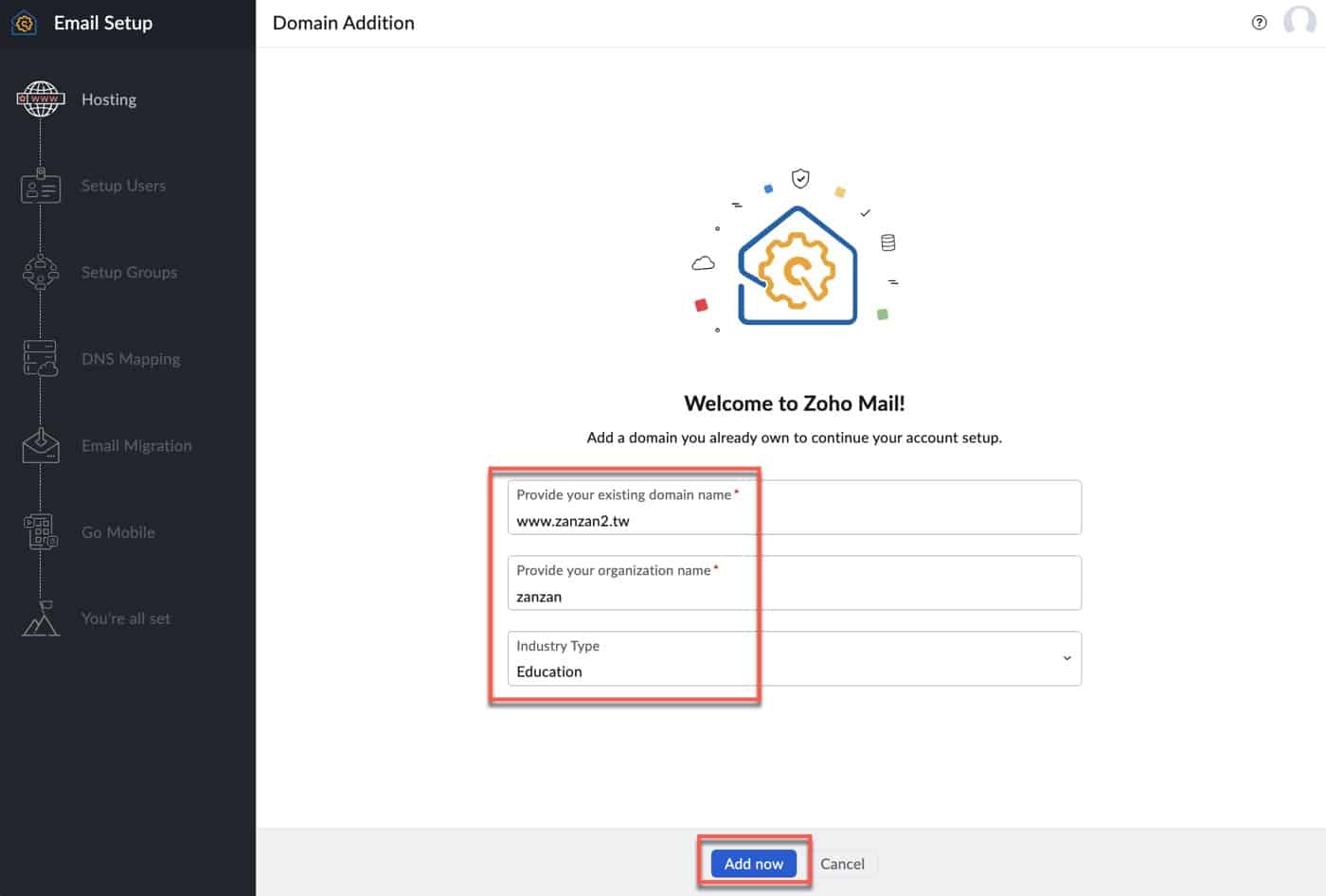
六、建立信箱成功
經過前面步驟的操作,一個自訂網域的信箱已經初步成立,當然後續還有一些必須要進行的操作。
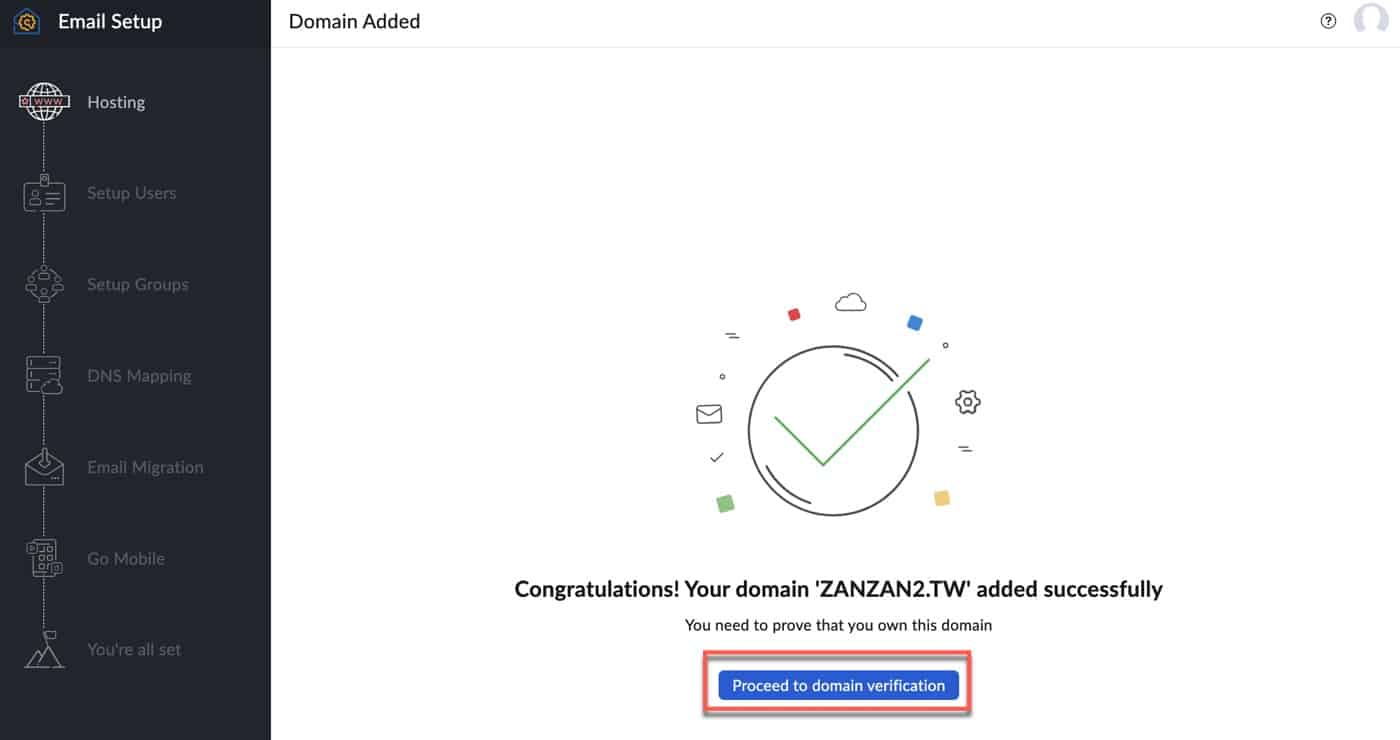
七、驗證網站所有權
虛擬網路上的網域跟實體地址上的土地一樣具備所有權觀念,因此會有先前步驟所看到的選項,要嘛是已經有自己的網域了,要嘛是直接購買一個新的。在此已經有一個現成網域,必須進入到自己網域進行設定,也就是這裡看到的「Log in to my DNS」。
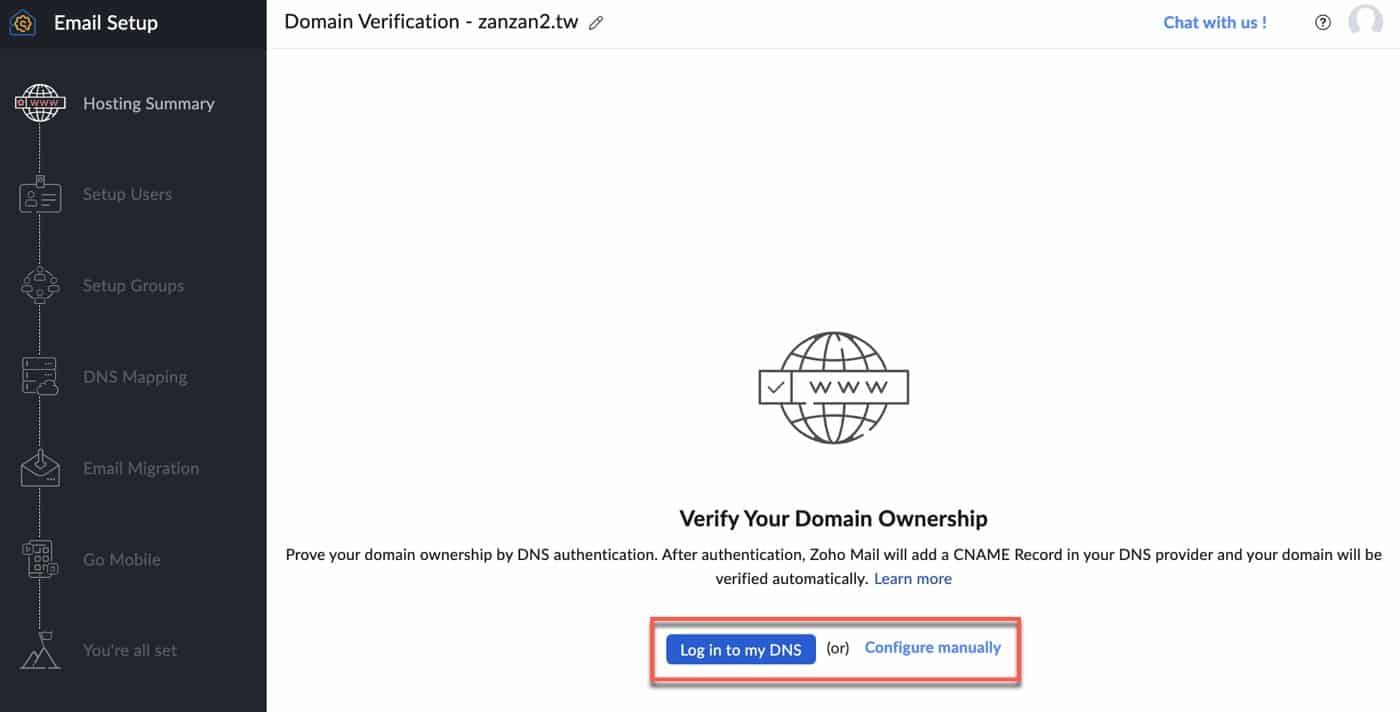
八、名稱伺服器登入
延續上個步驟會跳到「Cloudflare」登入頁面,在此輸入自己的帳號密碼,按下「Log in」按鈕。
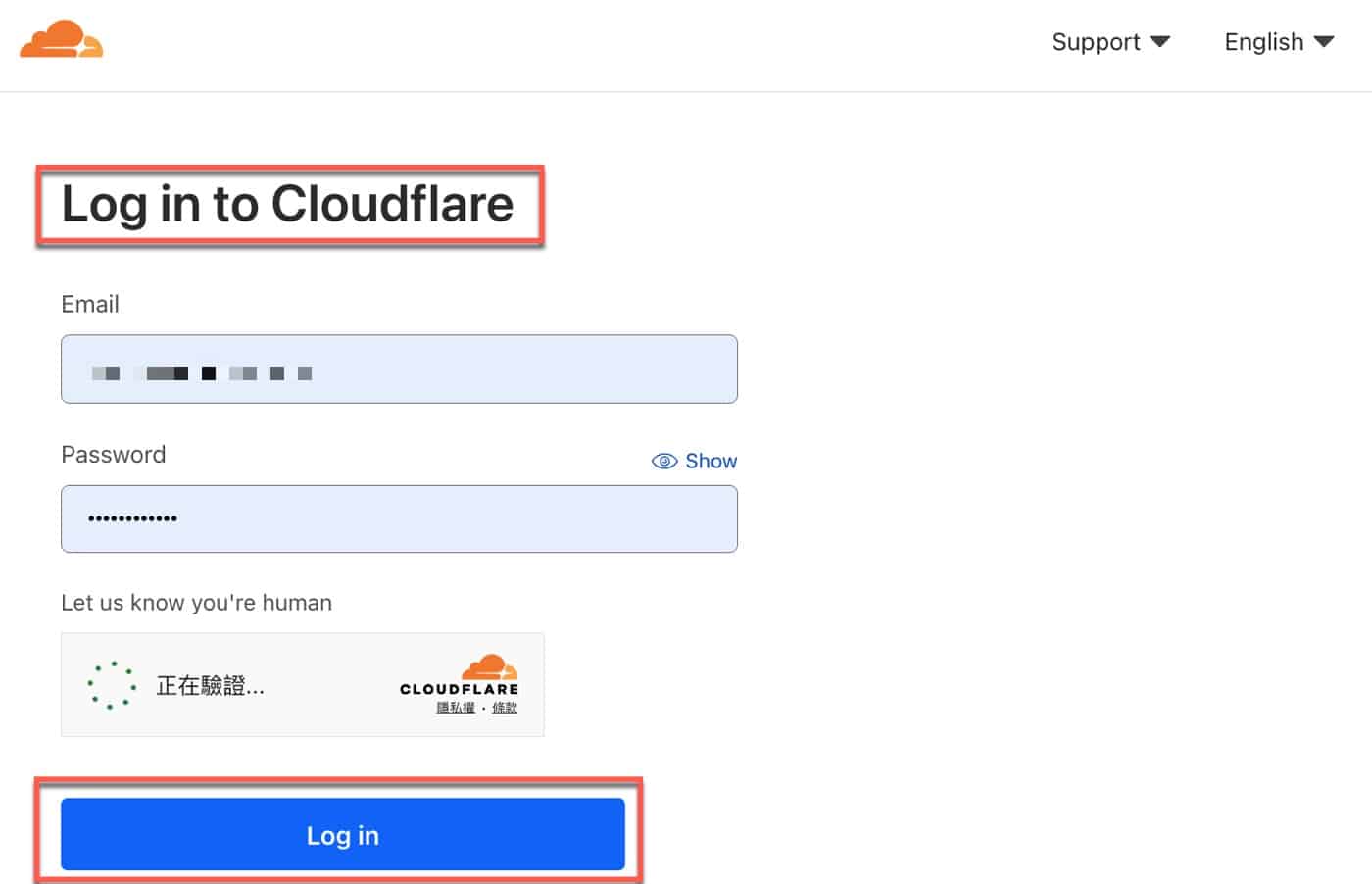
九、Cloudflare DNS設定
這整個流程是由Zoho信箱發起的,只要在跳出來的視窗登入,便會自動將所需資料寫到Cloudflare中,它有註明是一次性授權,只有這一次Zoho才能夠進行Cloudflare DNS設定,在此要按下「Authorize」授權按鈕即可。
附帶一提,其實不管是網站或者是電子信箱的網域操作,本質上相同,都是在進行網址跳轉跟依照規則的重新導向。讀者有興趣可以參考Kinsta主機代管的操作流程,兩相比較會發現Kinsta要自己另外在Cloudflare進行操作,跟Zoho的自動寫入不太一樣。
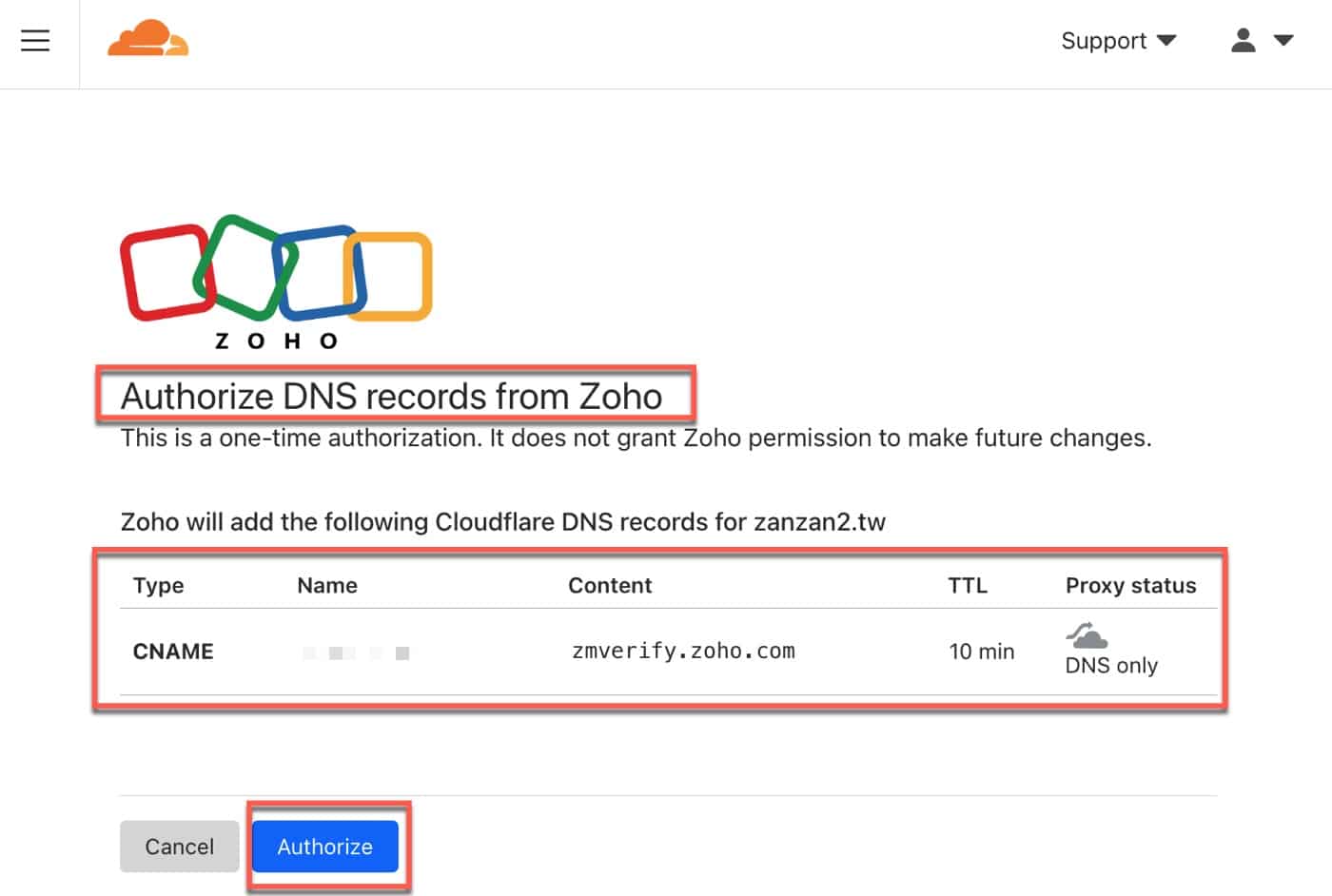
十、初步驗證成功
經過上個步驟的操作,Zoho提示已經驗證成功了,接下來首先要建立第一個使用者信箱,也是擁有所有權限的管理員,在此輸入想要設定的管理員名稱:「b88104069」,按下「Create」。
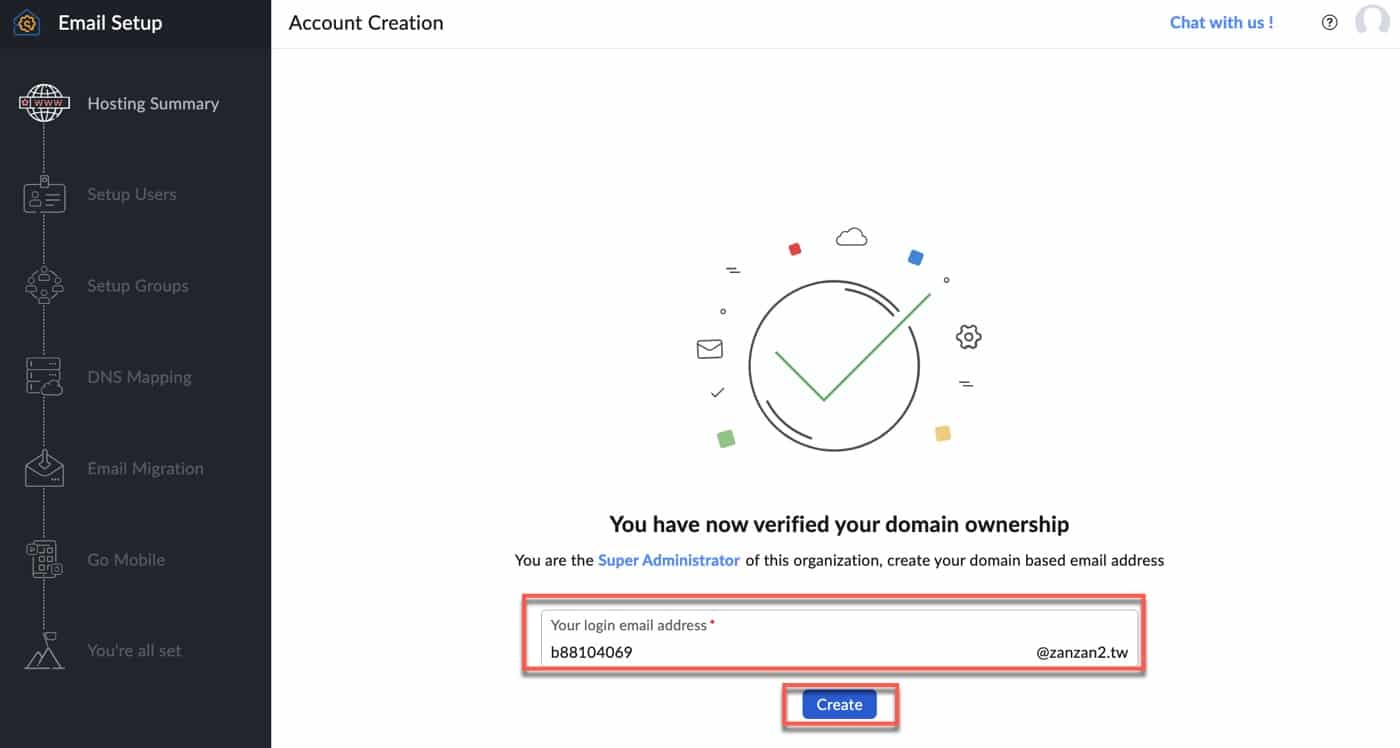
十一、新增使用者帳戶
接下來會列出目前組織裡面的成員清單,類似於公司員工名冊,現在只有一位上個步驟所建立的管理員使用者。
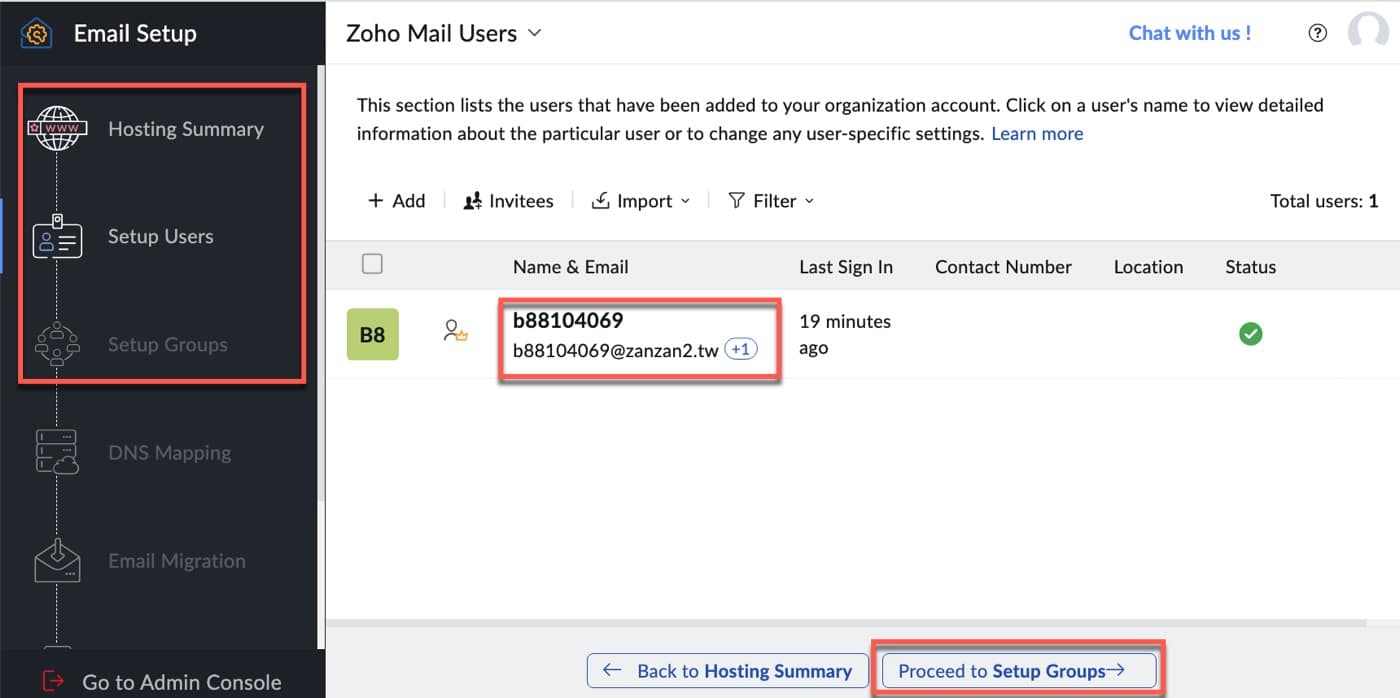
十二、組織成員與映射
人數多的話可能會有像公司部門那樣分群畫圈圈的需求,Zoho稱之為這裡所看到的「Groups(群組)」。文章範例是一人公司,因此按下「Proceed to DNS Mapping」,直接跳到下一步,讀者有需要也可以點選這裡的 「Create(新建)」。
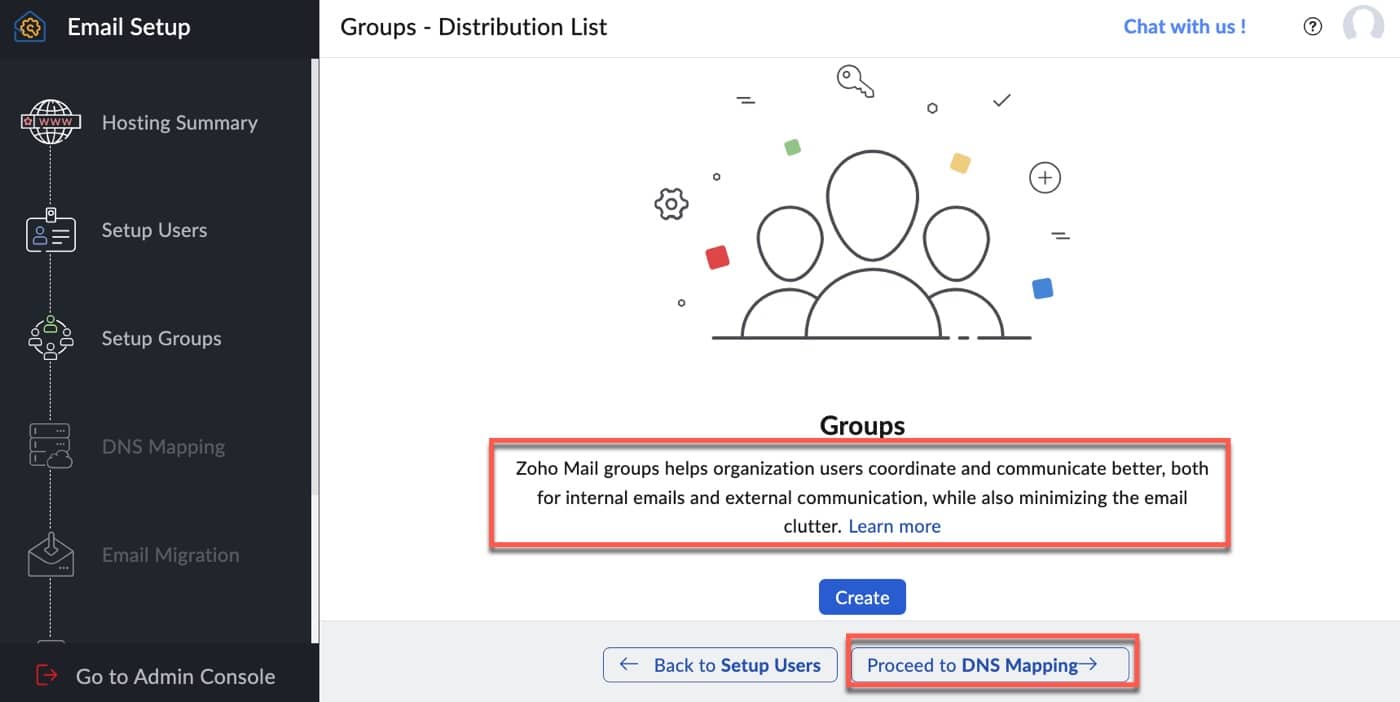
十三、網址連結架構
雖然電子信箱和網站網頁在本質上都是網際網路電腦之間的資料交換,但畢竟郵件會比單純的網頁呈現可能較為複雜,有收發信件的傳送接收,也有寫信寄信的格式規範,因此它的DNS設定也會比較複雜,不過和先前第八步驟一樣Zoho會幫忙寫好這些規則,在這此需要做的就是「Log in to my DNS」。
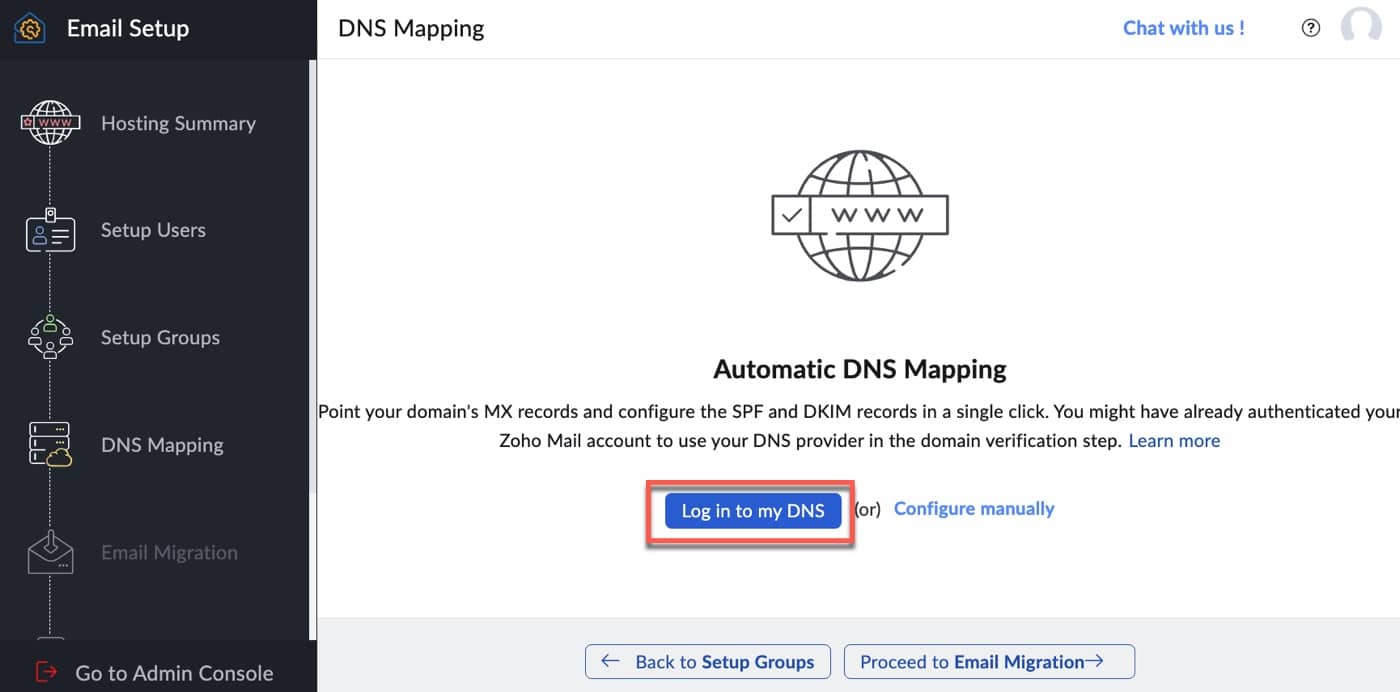
十四、MX與TXT紀錄
也是和先前第八步驟一樣,Zoho會自動在Cloudflare DNS寫入記錄,在此只要「Authorize」授權就可以了。
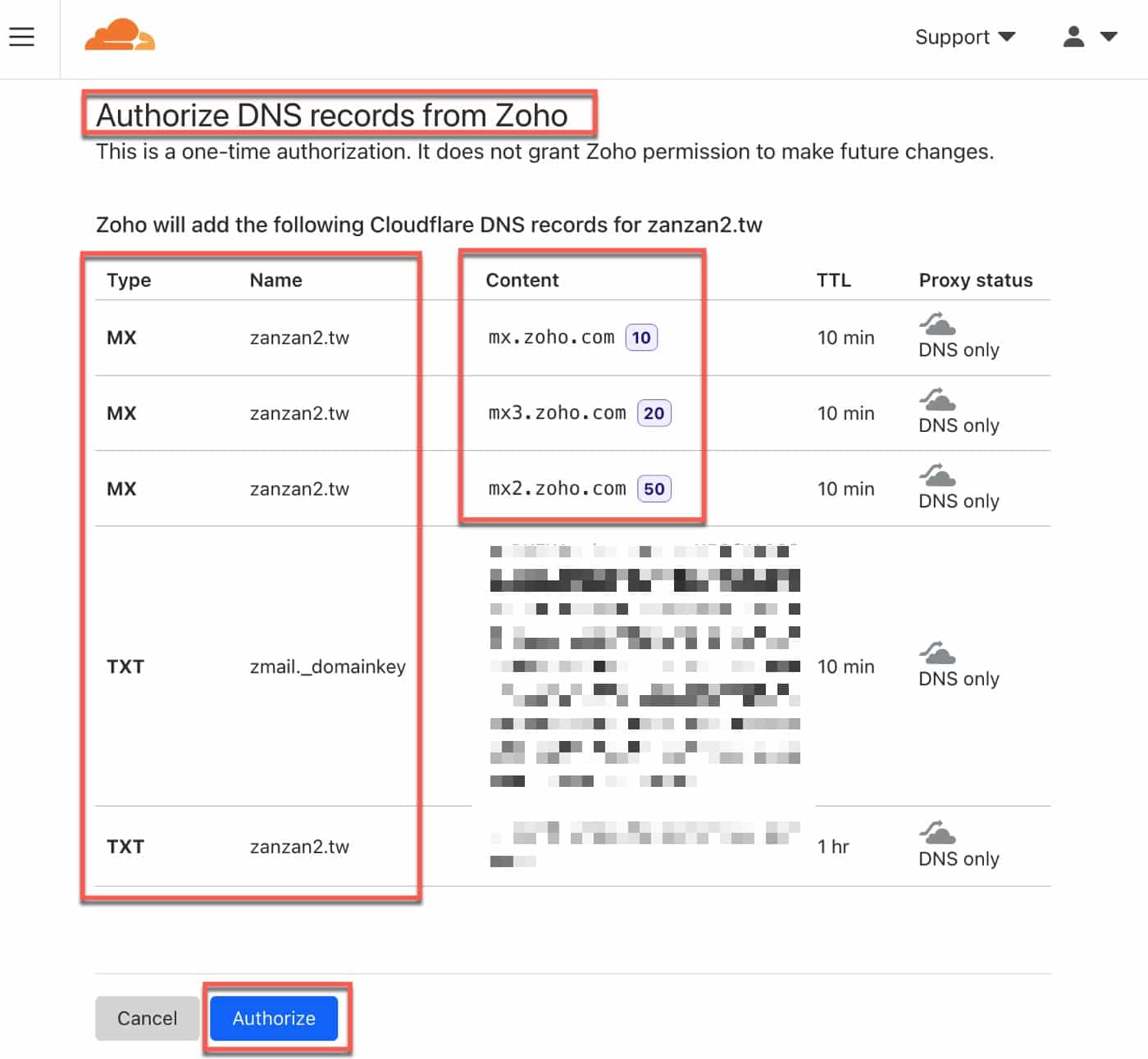
十五、MX,SPF,DKIM
文章先前提到電子郵件的格式結構較為複雜,所以除了上個步驟已經設定好的MX跟TXT之外,還有這裡看到的「MX,SPF, and DKIM」。雖然要進行設計的記錄比較多,而且不太瞭解這些專有名詞在做什麼,不過都是相同操作方式,點選按鈕跳轉到Cloudflare頁面就會自動寫入記錄,只要執行授權即可。
這裡同時可以參考左側的流程示意標籤,目前目前已經完成了比較麻煩的「DNS Mapping」部分,至此已經完成了核心設置,沒問題的話點選 「Proceed to Mail Migration」,準備進行信箱遷移。
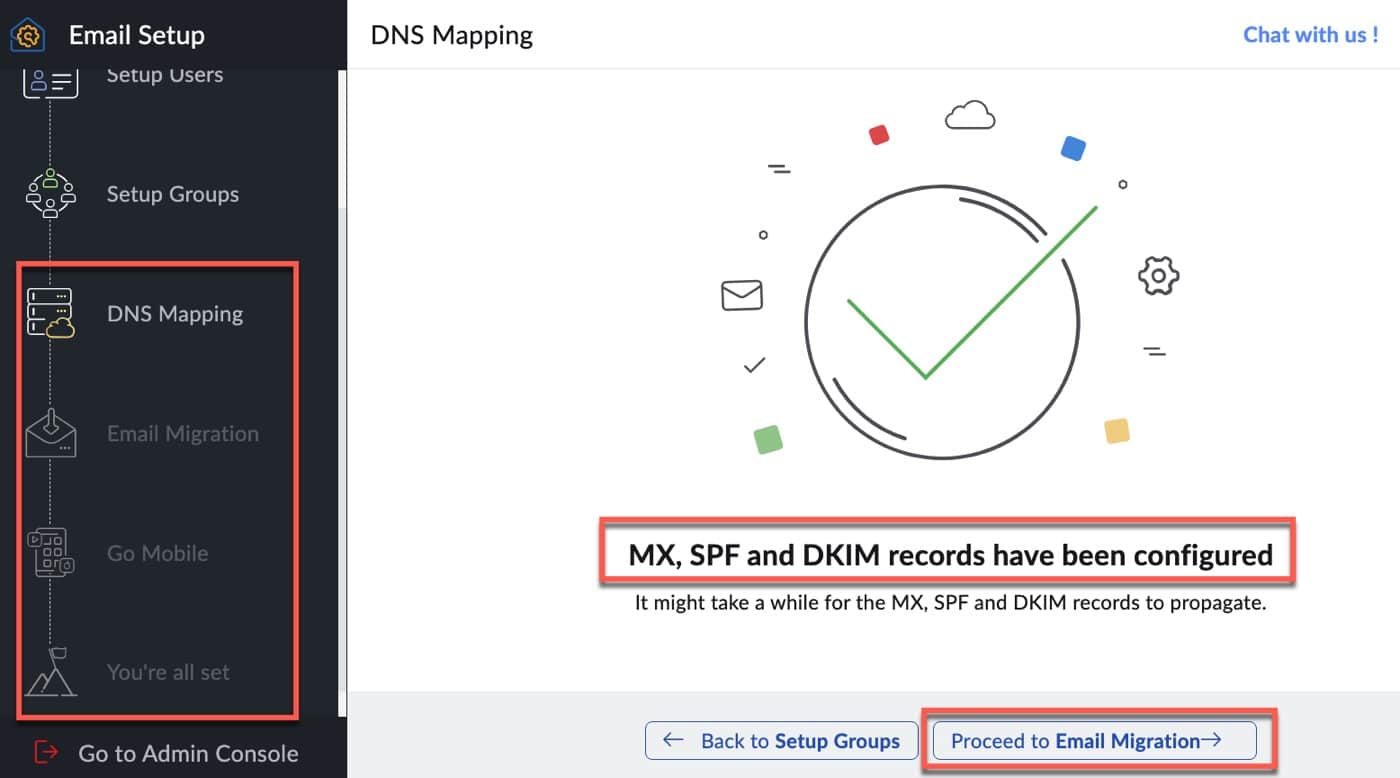
十六、目前資料同步
在信箱遷移這裡,有需要的話可以把目前既有信箱及聯絡人等資料同步到目前預備要建立的信箱中,本篇文章是簡單範例,並沒有需要,直接按右下角的下一步按鈕。
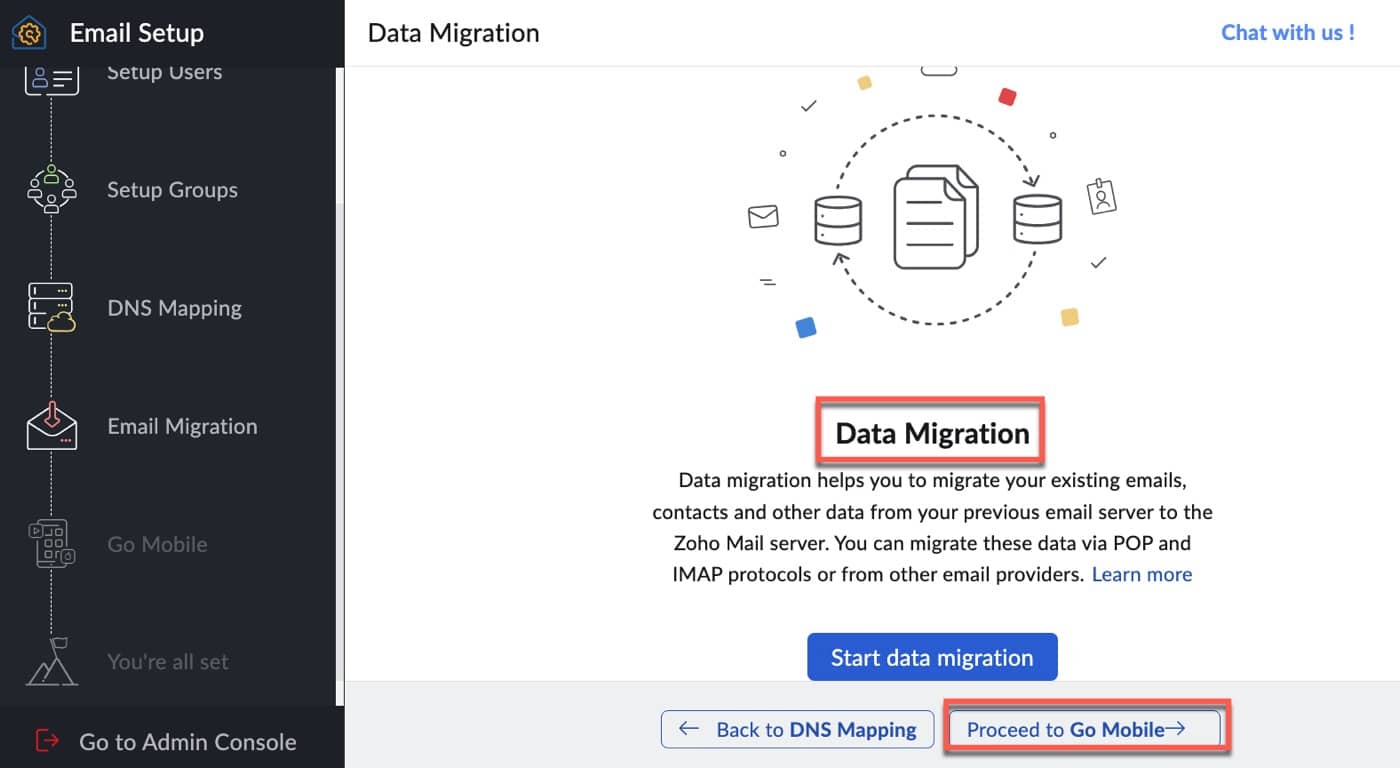
十七、手機Apps應用
接下來的操作畫面可以得知Zoho跟Gmail一樣有提供手機App應用,讀者可以參考看看,在此同樣直接跳到下一步。
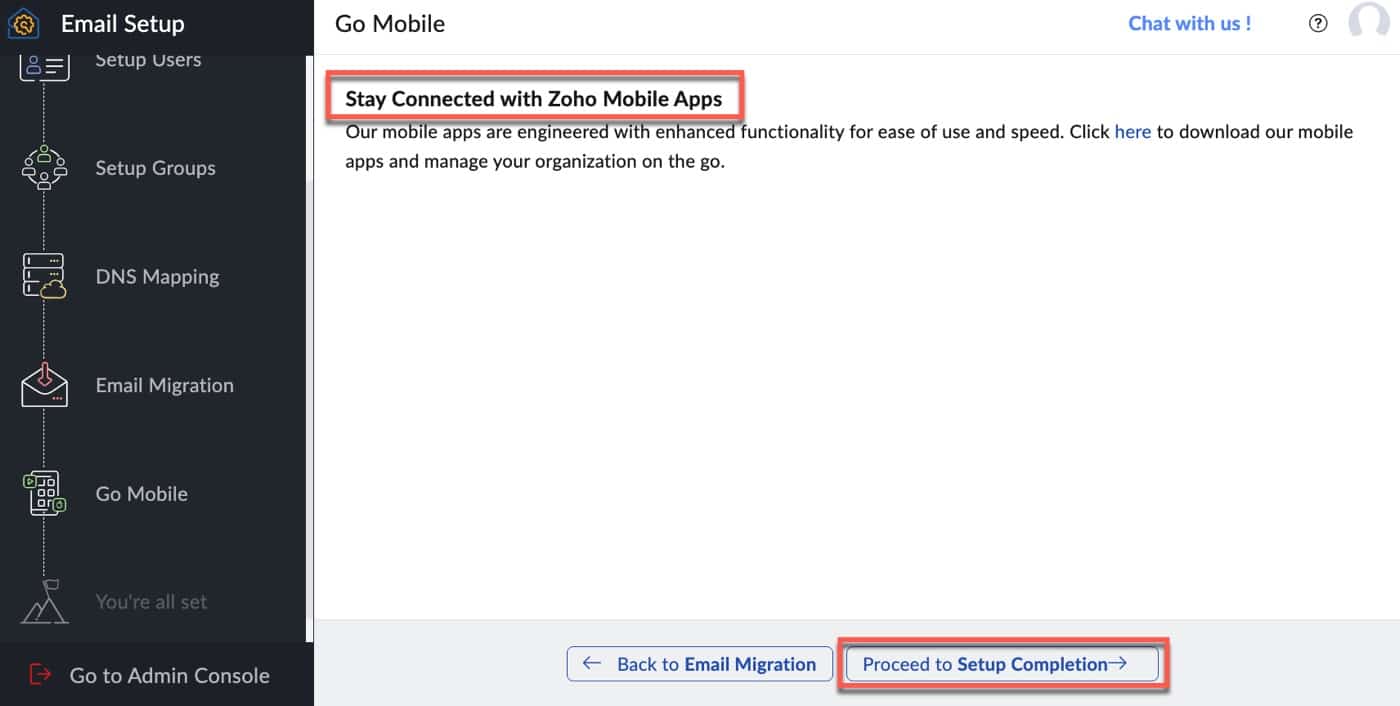
十八、ZOHO自訂信箱
經過一系列的操作,終於完成了自訂信箱的流程,最後有兩個選項,一個是馬上前往收件箱,另一個則是前往整個Zoho控制台。
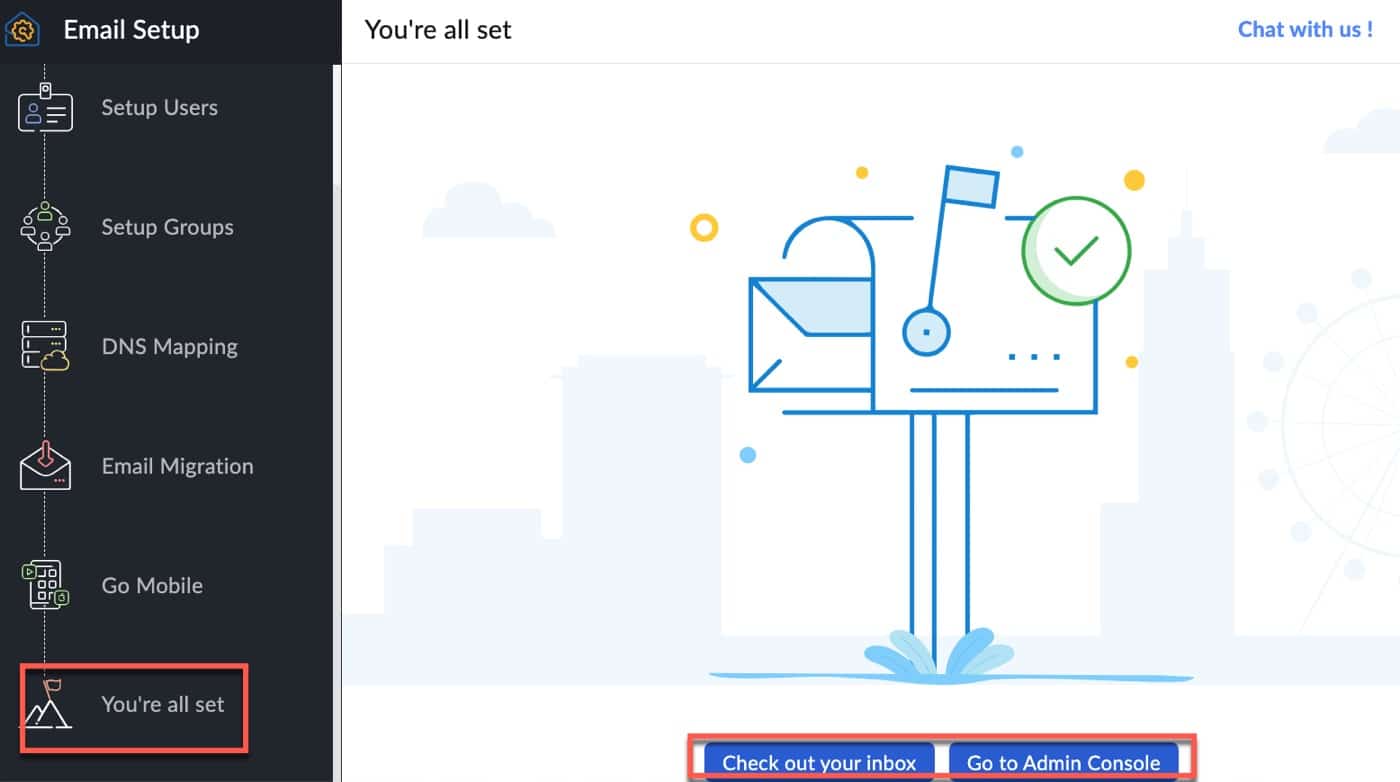
十九、寄信測試驗證
好不容易設置完成了,當然會想要測試看看,果然能夠收到贊贊小屋Gmail寄來的信件,可以開始使用自訂網址的電子信箱了。
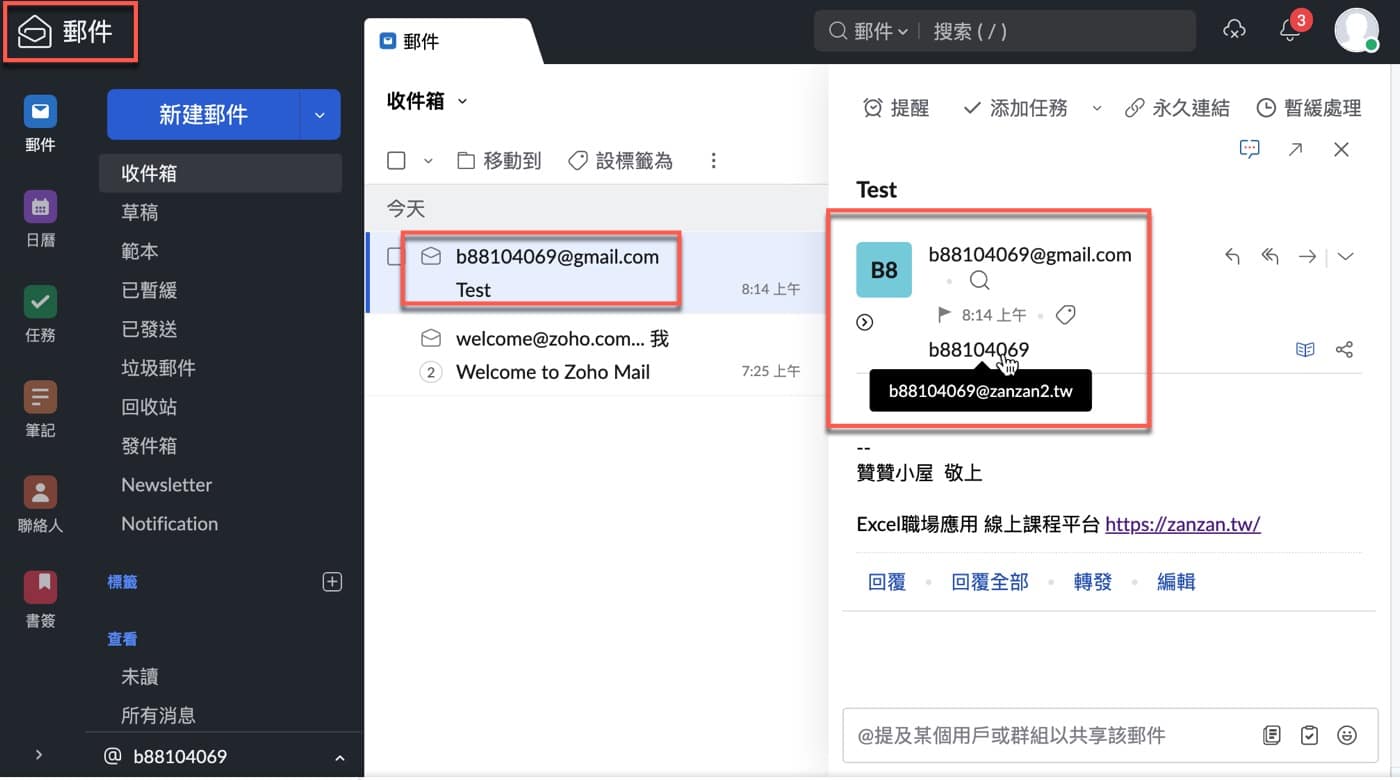
公司網域信箱設定到共享平台
這篇文章文章提到推薦Zoho的理由是便宜,跟其他相似服務如Gmail相比具有價格優勢,而在文章裡面也可以大概知道說Zoho也有提供像 Google Workplace那樣的企業線上工作整合服務,在價格上同樣也是具有優勢,贊贊小屋之後有適當範例再跟讀者做相關介紹。
贊贊小屋WordPress教學:
WordPress後台教學、WordPress外掛推薦、Elementor教學、Kinsta主機代管、WooCommerce教學。

