PPT連結Excel圖表是必學的技巧,有3個注意事項:避免貼到PowerPoint格式跑掉,如何在簡報中直接編輯資料,插入表格或內嵌圖片是否更新,本文以具體範例介紹。
目錄
Toggle製作簡報時,有涉及到報表或者是圖表的部分,通常是在Excel編製整理好了、再貼到PowerPoint上面。在複製貼上的過程中,有幾個需要考量的點:版面是否美觀?格式是否需要調整?有需要調整的話,怎樣的貼上方式比較好?後續是否能快速更新?關於這些種種,以下具體範例介紹:
一、PPT插入Excel
贊贊小屋成本會計課程的簡報,左邊是直接於PowerPoint新建編輯的表格資料,右邊是複製貼上的Excel圖表。
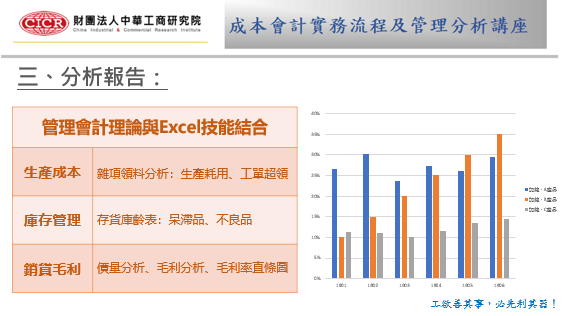
二、Excel資料貼到PPT
於PowerPoint貼上Excel報表或圖表的方式很簡單直覺,就是在Excel選取「圖表1」,然後在PowerPoint貼上,不過如同很多Excel小技巧一樣,在簡單操作背後,還是有一些功夫可以琢磨琢磨。
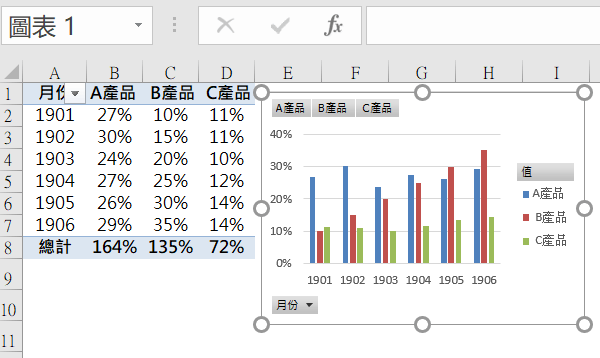
三、貼上Excel選項
直接於PowerPoint貼上Excel圖表,如圖所示有五種「貼上選項」,預設為第三項:「使用目的地佈景主題並連結資料」。
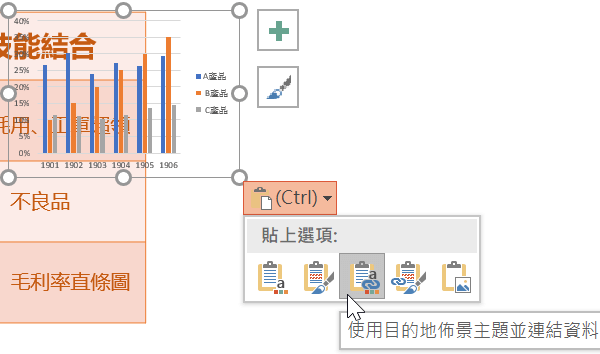
四、貼到PPT格式跑掉
於PowerPoint「設計」頁籤中的「佈景主題」,可以看到「這份簡報」目前所使用的主題,參考微軟Office輔助說明:「每個佈景主題會使用其本身獨特的一組色彩、字型和效果建立投影片的整體外觀與風格。」搭配Excel於「頁面配置」頁籤中的「佈景主題」,也可以選擇本身的佈景主題,如此應該可以理解上個步驟所謂的「使用目的地佈景主題」,意思是貼上的Excel資料圖表會套用PowerPoint的佈景主題。
反過來說,如果在第三步驟選擇的是第四項:「保留來源格式設定並連結資料」,便是保留原來Excel的佈景主題,這樣可以避免貼到PTT格式跑掉。
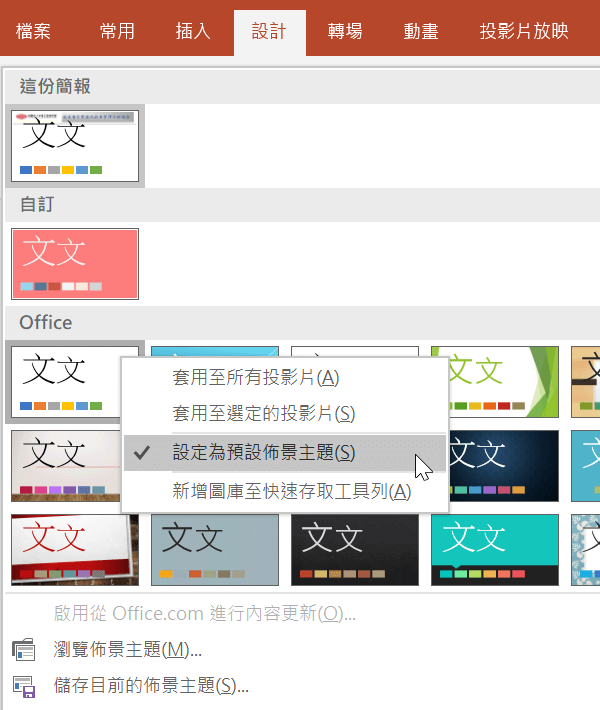
五、PowerPoint圖表編輯資料
於簡報在貼好的圖表滑鼠右鍵,如截圖最上方所示,在此仍然可以變更貼上選項,不過本步驟是在快捷選單「編輯資料」中選擇「在Excel中編輯資料」,如果是在同一台電腦並且來源Excel檔案沒有移動或刪除的話,PowerPoint就會開啟來源Excel檔案,此時在Excel針對該圖表所做的任何更動,PowerPoint上的圖表也會跟著更動,這便是第三、四步驟所謂「連結資料」效果。這部份可以參考微軟相關說明:在PowerPoint中插入和更新Excel數據。
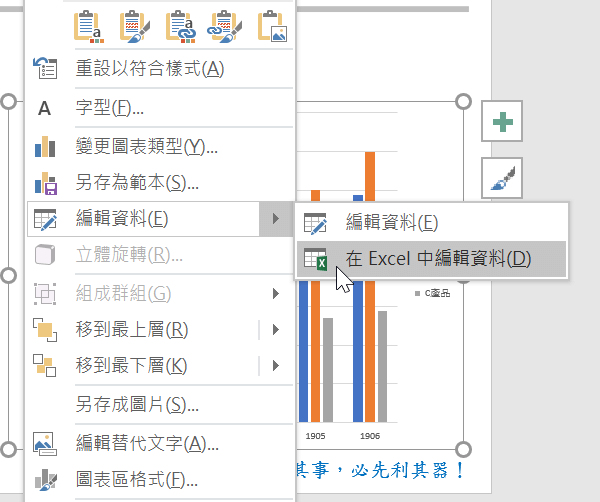
六、PPT連結Excel圖表
上個步驟提到:「如果是在同一台電腦並且來源Excel檔案沒有移動或刪除的話」,假設如果不成立,那麼會跳出異常視窗,提示「連結的檔案無法使用」,PowerPoint建議「改為內嵌資料(而不使用連結)」。內嵌資料亦即五種貼上選項的前兩項,和使用連結相同,分成套用目的地PowerPoint和來源Excel的佈景主題兩種。
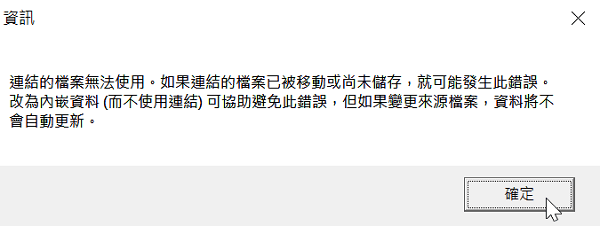
七、PPT內嵌Excel
承上步驟,如果是內嵌資料,等於是把Excel作為物件貼到簡報上,所以如果是表格資料,直接在報表上連按兩下,會在PowerPoint上直接出現熟悉的Excel操作界面,如圖所示,包括活頁簿中全部的工作表和儲存格。如果是像第三步驟的圖表資料,沒辦法連按兩下直接於PowerPoint編輯,必須像第五步驟般,以滑鼠右鍵選擇快捷指令,PowerPoint會另外叫出Excel編輯視窗。
最後順帶一提,前面各個步驟已經說明了前四項的選上選項,最後一項是很熟悉的圖片貼上,如截圖右半部的表格,因為其實是圖片,可以運用Office所提供的種種圖片編輯指令處理。
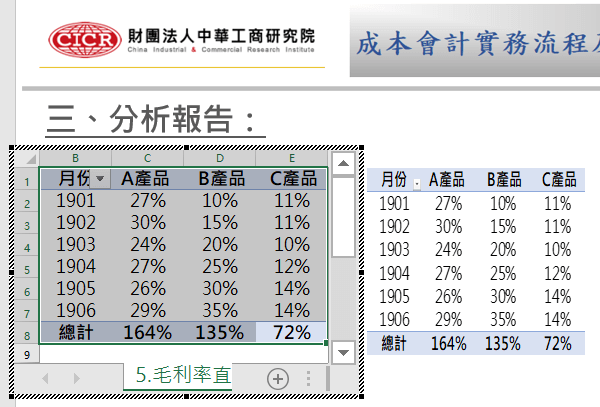
3個應該考慮的事項
總結這一小節心得,將Excel資料貼到PowerPoint時,主要有三個區別的點:其一,是否轉換成圖片、抑或者保留原來Excel資料格式;其二,保留原Excel資料格式的話,是使用超連結、還是把全部完整的Excel檔案嵌入到PowerPoint裡;其三,Excel資料貼上之後,是採用原Excel佈景主題、還是PowerPoint的佈景題。
我個人原本傾向預設的Excel貼上,一方面,圖片形式如果將簡報放到大螢幕投影,圖片的顏值往往不如Excel格式,因為等於是把固定的圖片像素放大了,另一方面,圖片雖然在調整大小非常方便,但倘若非等比例放大縮小,長寬失衡,整個形狀就會變得扭曲。最後,圖片尚有一個顯而易見的缺點,那就是沒辦法隨著來源資料更新。
可是,有一次我赫然發現簡報的檔案體積非常大,後來才確定是因為把包含很多工作表資料的Excel檔案直接內嵌到簡報上所致,於是我產生警覺性,經過一番研究,總結這小節文章所謂五種不同貼上選項。
其實圖片的缺點反過來便是圖片的優點:完全與Excel來源資料切割,成為獨立可處理的圖片。當然,如果很注重簡報顏值,而圖片的效果看不上,還是要把Excel貼上的話,那麼要記得謹慎把除了簡報內容之外的資料全數刪除,乾脆新建複製到一個新的活頁簿來進行貼上,避免不小心敏感機密資料外洩,如此雖然麻煩了點,不失為Excel輔助PowerPoint簡報的最佳方案。
一次學會所有必須技能的Excel進階課程:

