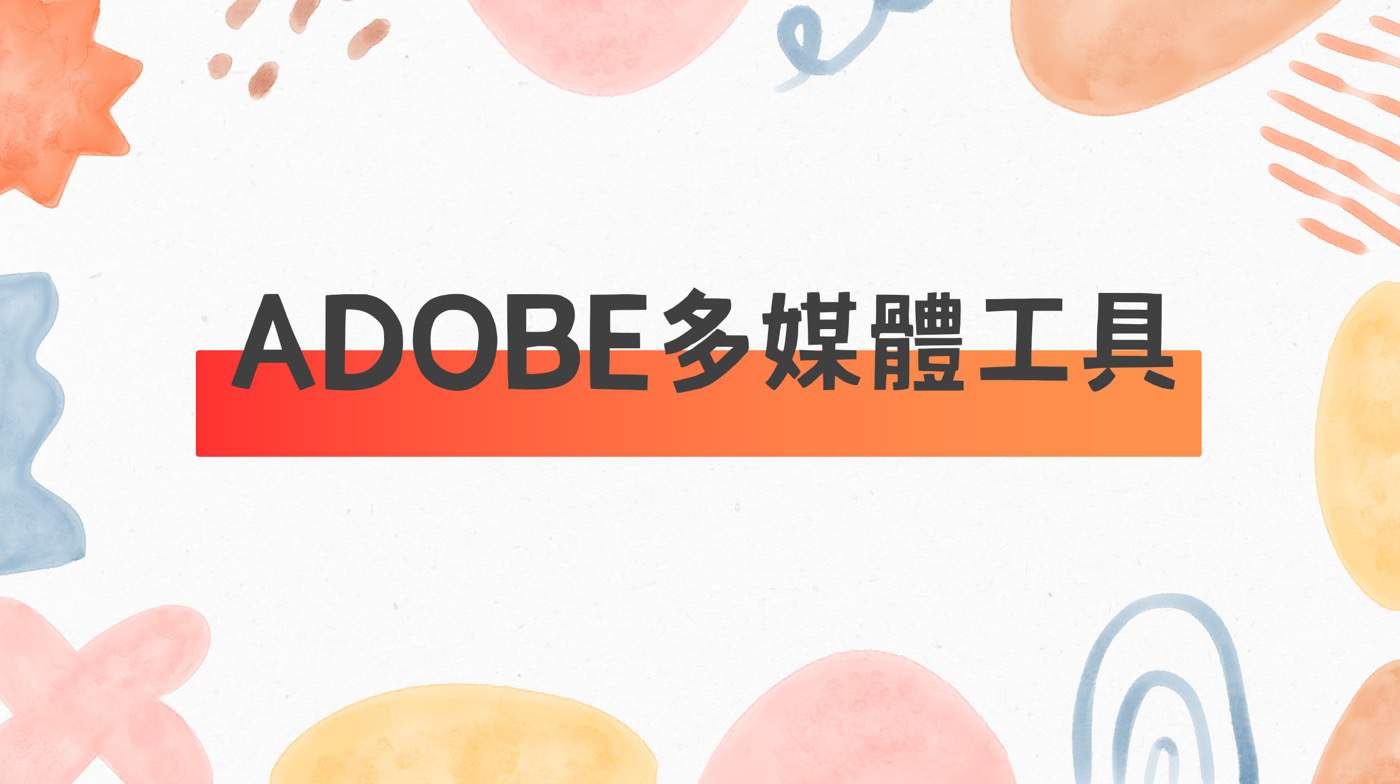PDF亂碼破解是很實用的技巧,因為Adobe可能會有字型不相容的情形。本文分享Word文件匯出實際遇到的狀況,介紹如何安裝1個字體,更改軟體設定解決問題。
目錄
Toggle一、Word建立PDF
首先打開Word文件,在訂閱了Adobe Creative Cloud並且已經安裝Adobe Acrobat Pro的情況下,上方功能區最右側應該會出現「Acrobat」頁籤,點選其中的「建立PDF」按鈕,便可以將Word檔匯出轉換成PDF檔。
注意到文件有一句「從部落格裡精選35篇文章」,以字體而言,其中的「35」是屬於英文數字性質的語言,和其他中文字型的語言性質不同。

二、PDF文件亂碼
打開由Word所匯出完成的PDF檔,可能會發現上個步驟的那句話中的「35」變成亂碼。為解決此問題先將此Word檔案關閉,依照接下來步驟操作。

三、下載Google Fonts
瀏覽器前往Google Fonts字體網址,點選網頁中右上方的『Download family』按鈕,下載Google所提供可免費商用的Noto Sans系列字體。
所取得字體資料夾解壓縮之後即可安裝,Windows系統電腦如何安裝字體,請參考贊贊小屋相關文章。

四、Word全選文字
字體下載完成後,再開啟第一步驟的Word文件,將上方功能區「常用」頁籤中的「編輯」下拉,再選擇「選取」中的「全選」,作用是選取文件中所有文字,準備樣式相關設定。

五、使用Google fonts
文字全選後,前往上方功能區「常用>字型」區域,將字型選擇下拉,設定,選擇剛剛下載好的字體「Noto Sans」系列字體,如此會將Word檔中的字體全部更換。

六、PDF偏好設定
字體更換完成後,再進入上方功能區「Acrobat」頁籤,選擇「建立AdobePDF」的「偏好設定」,進一步進行做細部的設定。

七、匯出進階設定
於「Acrobat PDFMaker」視窗的「設定」頁籤中,點選「PDFMaker」右側的「進階設定」。

八、嵌入字型選項
進階選項視窗中︳左側的「標籤」清單中點選「字型」,在右邊「嵌入」的「字型來源」下拉找到已經安裝使用的「Noto Sans」,將其「新增」至「總是嵌入」中,然後為了更將周全,將右邊上方的「嵌入OpenType字型」打勾,最後按下「確定。」

九、Adobe PDF設定檔
接下來應該會自動跳出「另存Adobe PDF設定為」視窗,可以適當設定名稱儲存該設定檔。

十、PDF不再亂碼
再依照上述第一步驟建立PDF,原本顯示亂碼的文字就能正常顯示囉!

棘手的PDF亂碼問題
本文範例是贊贊小屋在將Word文件建立PDF電子書時所遇到的困難,依照文章所介紹步驟確實有解決問題。不過因為文字亂碼涉及到符號編碼體系和作業系統及電腦軟體之間相容性的問題,也許讀者所遇到的狀況不一定能夠藉由本文方法解決,這裡至少是提出其中之一的方法作為分享。
贊贊小屋Adobe教學中心: