iPad複製貼上雖然簡單,如果是單純平板要跨App使用剪貼簿的話,也是有點麻煩,在此以Pages段落文字貼到新增的寄信內容作為範例,介紹3種快速操作方法。
目錄
Toggle一、快速編輯選項
在iPad Pages點選某個文字段落的時候,會出現類似像電腦滑鼠右鍵選單的快速編輯選項。
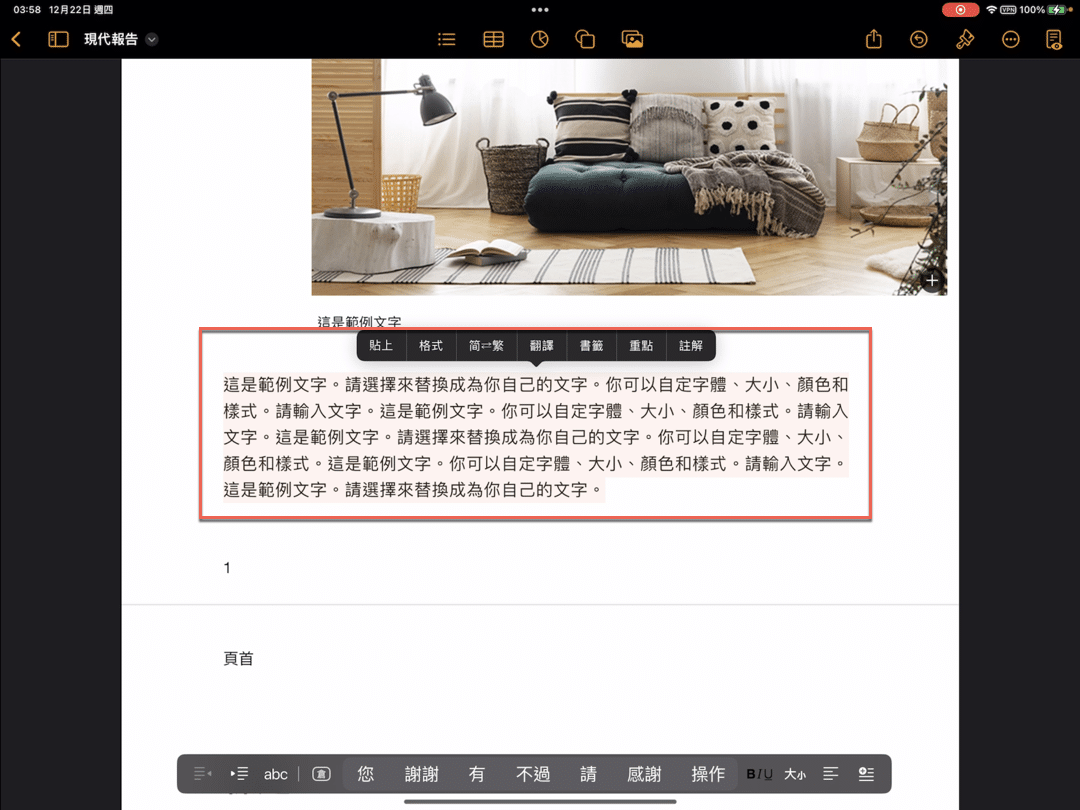
二、選取整個段落
長按Pages裡面一段文字的話,它會浮起來成為一個區塊對象,如同截圖所示。
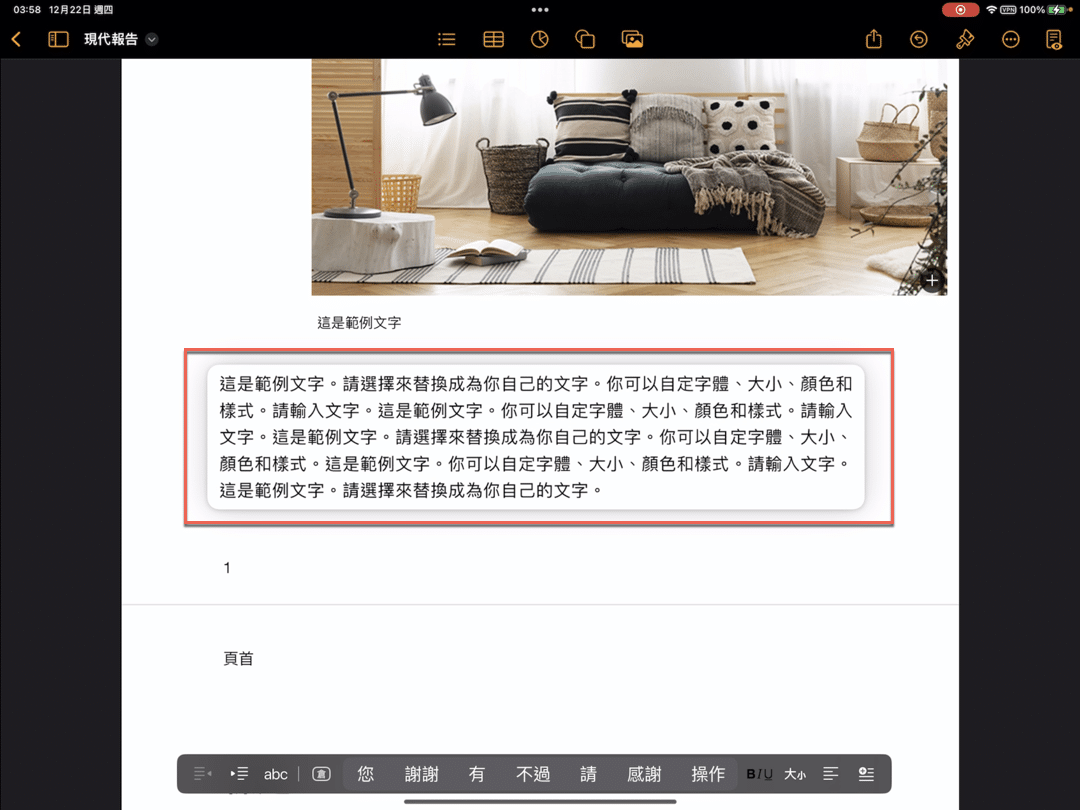
三、iPad複製貼上
延續上個步驟長按之後移動,可以把整個段落文字成為待複製到其他地方的狀態,此時右上角會有右上角會有一個綠色的加法符號,等同於電腦操作中的待複製貼上狀態,或者也可以說已經把這段文字放到剪貼簿中了。
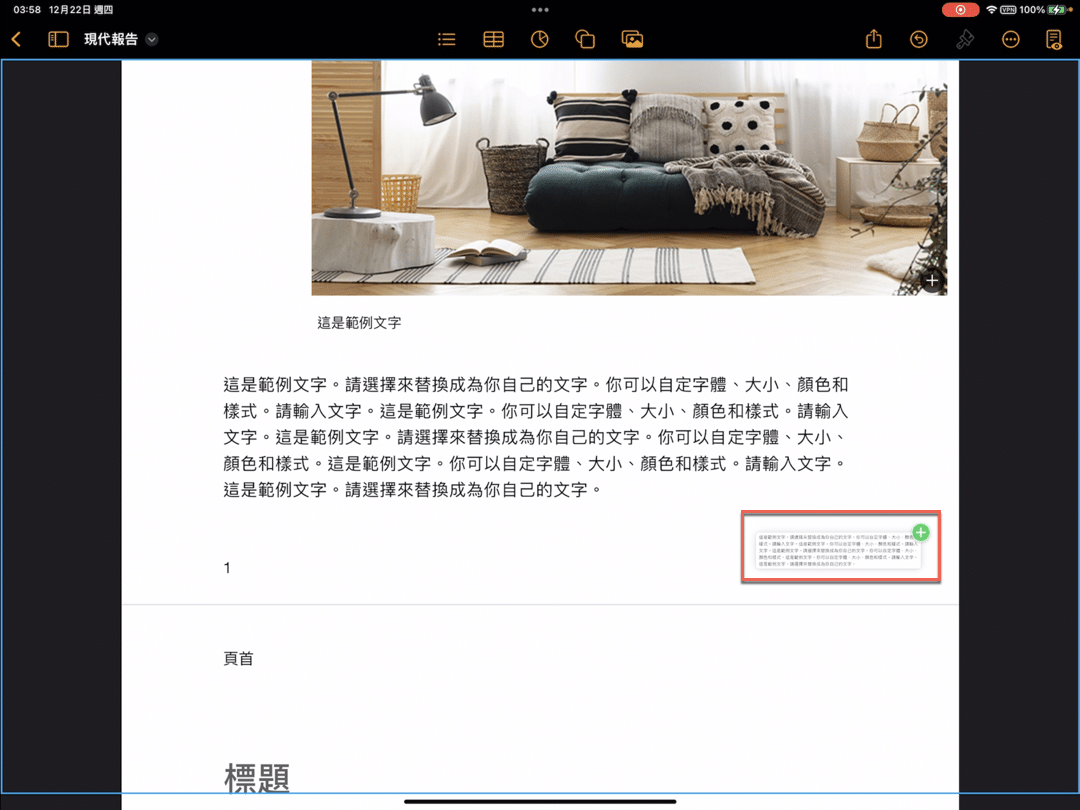
四、最近使用過App
再例如用右手選取某段文字,成為待複製狀態的時候,用左手在主畫面底端往上滑,稍微停頓一下,進入瀏覽最近使用過的App畫面,在此選擇「郵件」App。
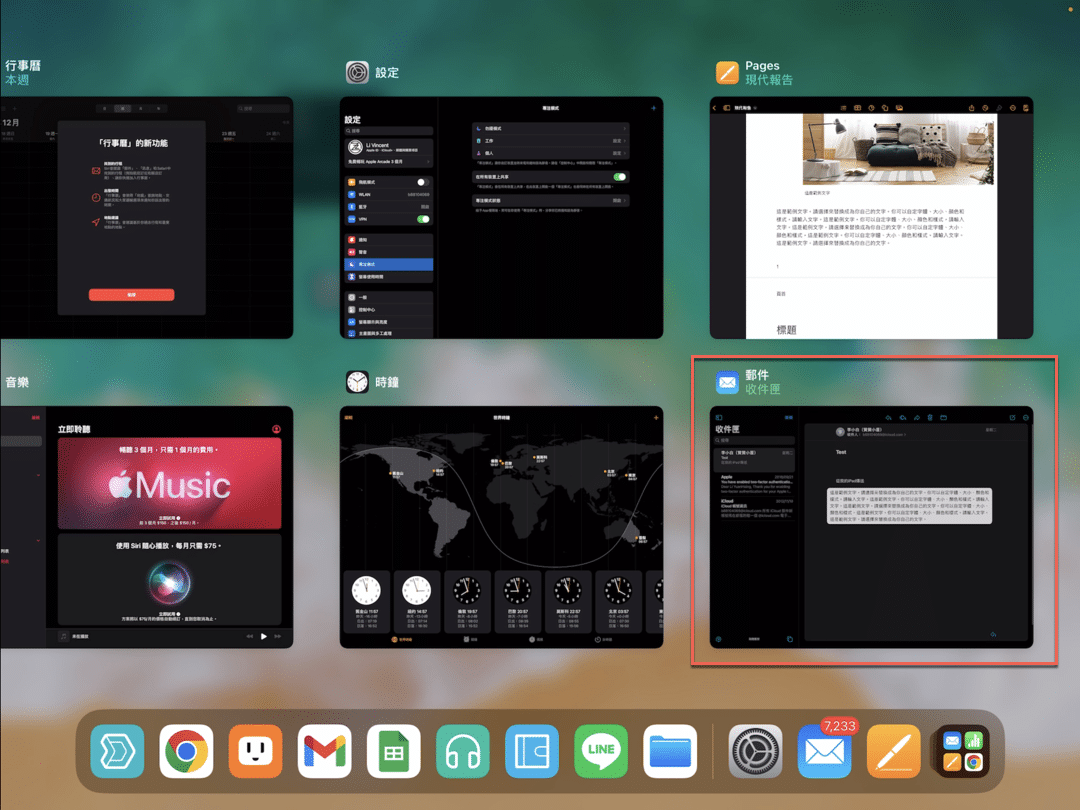
五、撰寫新的信件
進入郵件App全螢幕畫面,仍然可以看到先前步驟所選取的待複製文字區塊,這時候跟通常在操作郵件App一樣,點選右上角的撰寫信件小圖標。
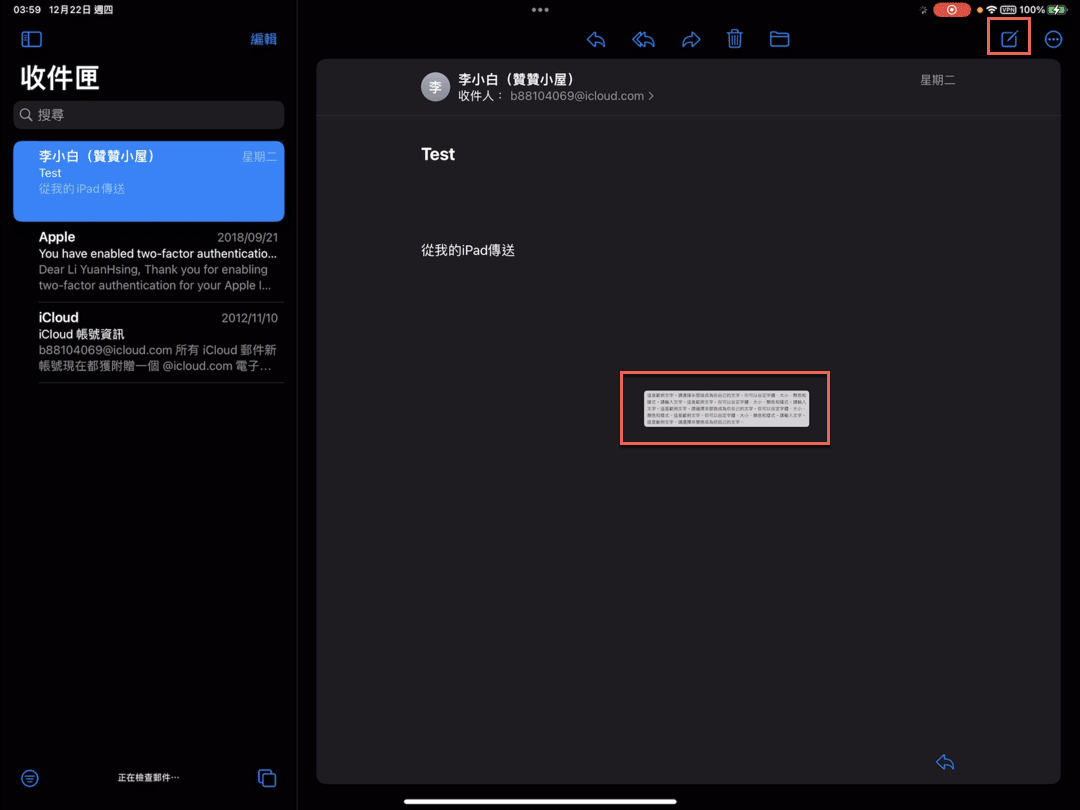
六、編輯信件內容
在新增郵件的視窗中,將一直都存在的複製文字方塊,移到信件內容編輯區裡面。
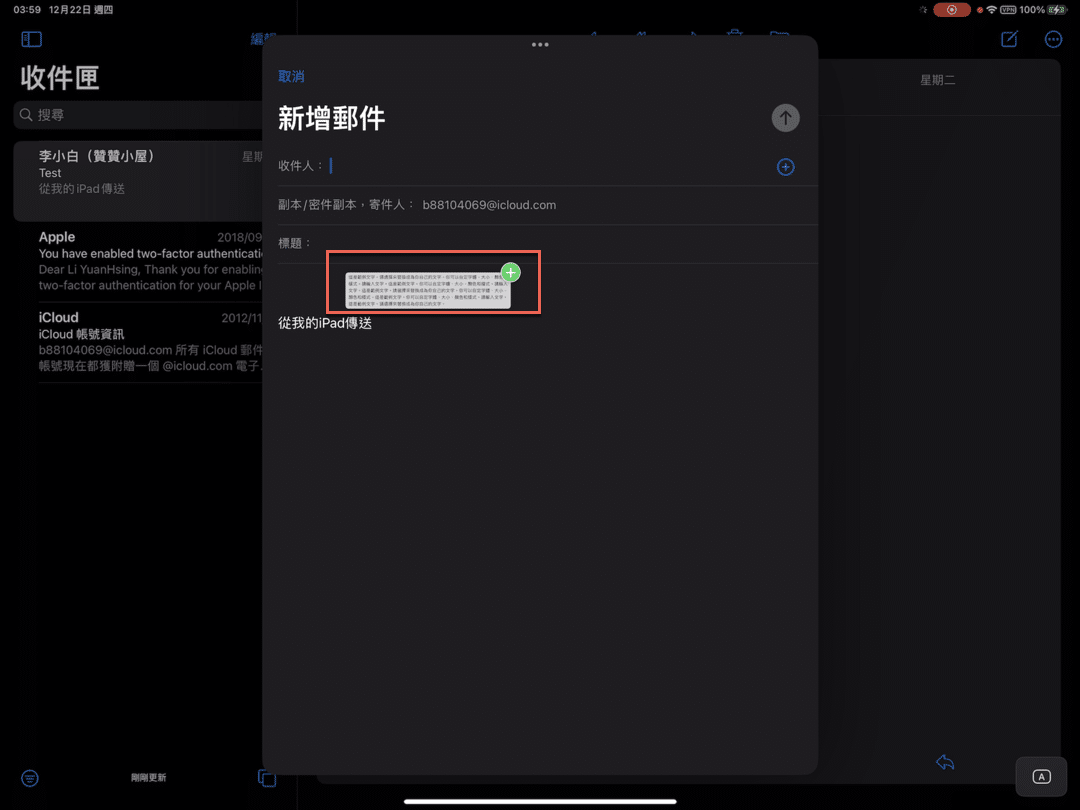
七、跨App複製文字
終於成功將文字從貼到郵件App上面,以官方線上手冊的用語而言,是在 iPad 上的 Pages 中拷貝和貼上文字。
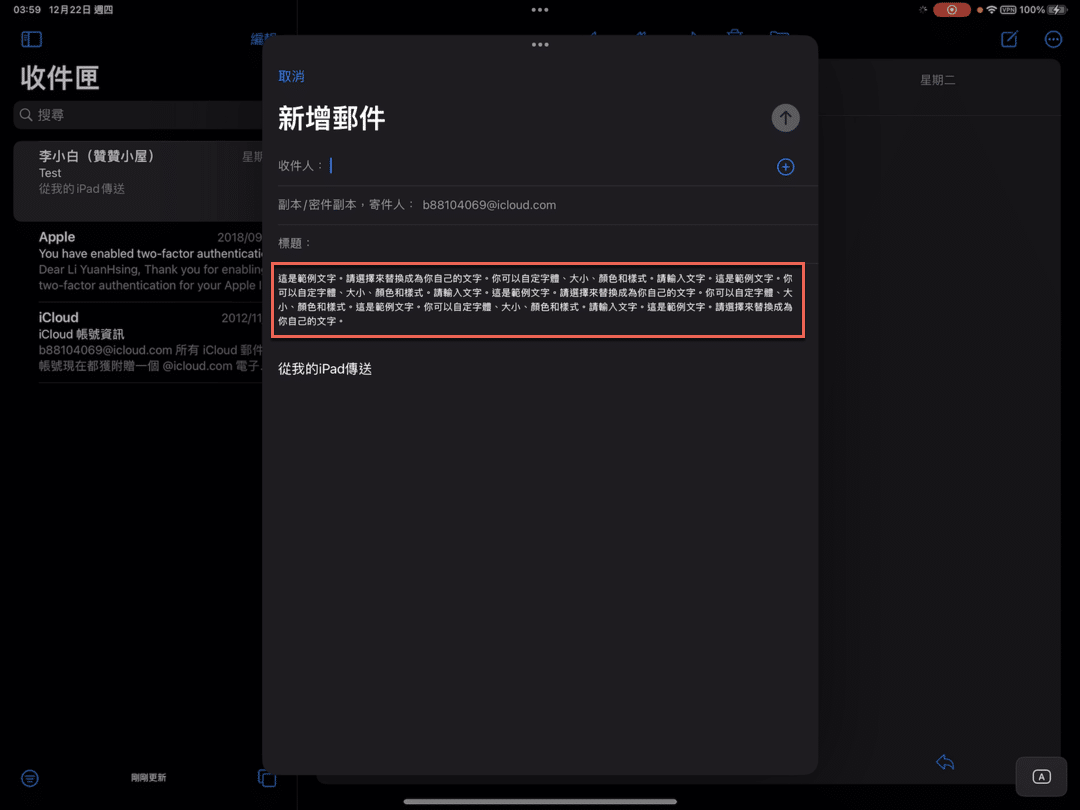
八、3種貼上方式
先前步驟是透過最近使用過的App畫面,想要達到相同複製目的,也可以直接選取主畫面上的App,或者是選取工具列上的App,所以總共是3種複製貼上的方法。
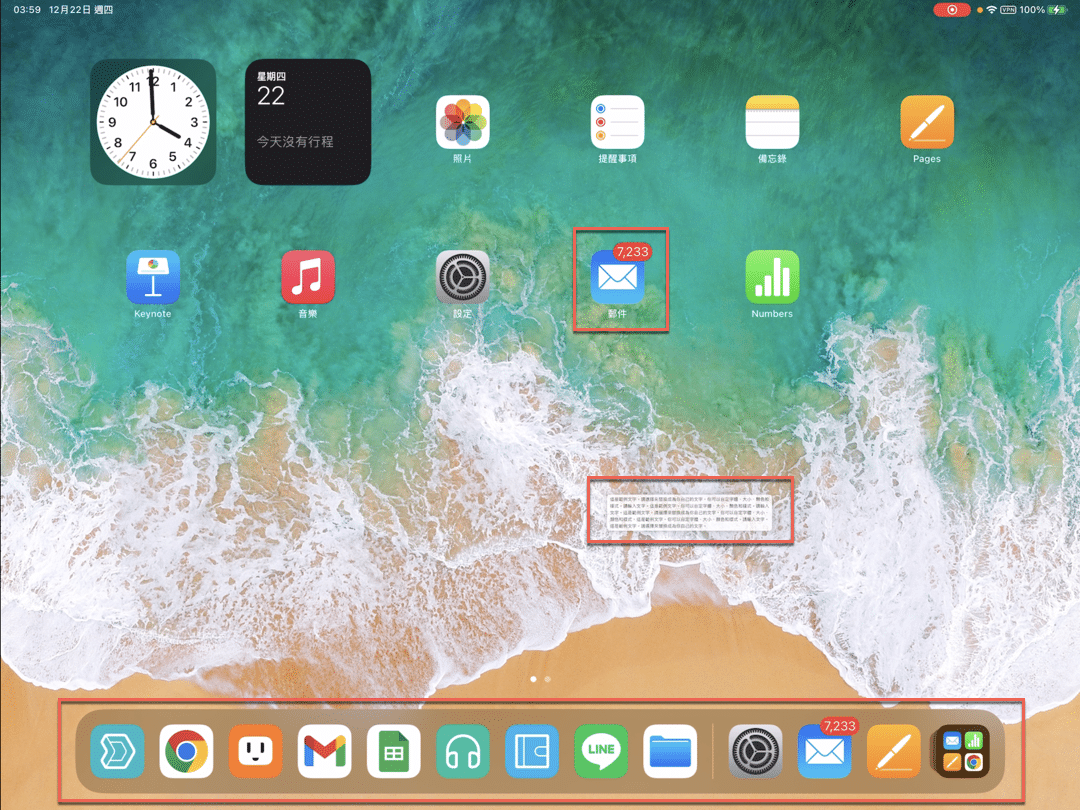
蘋果平板作為生產力工具
通常在iPad平板想要複製貼上的話,最簡單方式是利用虛擬剪貼簿一個App再接著一個App進行操作,不過在比較新的iPad Pro裝置中,蘋果對於這款平板的定位已經是生產力工具,因此對於工作上經常會有的複製貼上勢必要有一些更快的、更直接的操作方式,作業效率才有可能提昇到接近電腦的地步,也正是這篇iPad教學文章所看到的方式。
反過來說,也許其實在一般的iPad平板也有提供這些功能,可是就使用頻率和使用需求而言,不至於要特別進行像這樣子的操作。
以上個人心得供讀者參考。
本篇文章講解影片:

CP值最高的電腦技能,Excel進階課程:

