樞紐分析表欄位名稱無效是Excel操作常常遇到的錯誤,這是因為沒有選取適當範圍,本文介紹2個快速鍵組合,說明為什麼會產生此問題,該如何有效解決。
目錄
Toggle觀念:Excel選取範圍的重要性
使用Excel處理龐大資料,很常用到篩選和樞紐的功能,不過這兩個指令在操作上都有先決條件,必須先選取適當範圍。很多時候,ERP導出來的報表需要先經過整理,才能適合用於Excel統計分析,其中有個關鍵操作也是選取報表範圍,以下以具體案例分享如何有效快速選取範圍,以及這個小技巧如何會造成或者避免可能的錯誤。
實際操作:
Step 1 會計明細分類帳
ERP總帳模組導出來的明細分類帳,報表結構是每個科目下面有一行小計、各科目之間會有一行空格,第一列應當是標題列,不過如同圖片所示,第一行C欄卻缺少一個科目名稱。
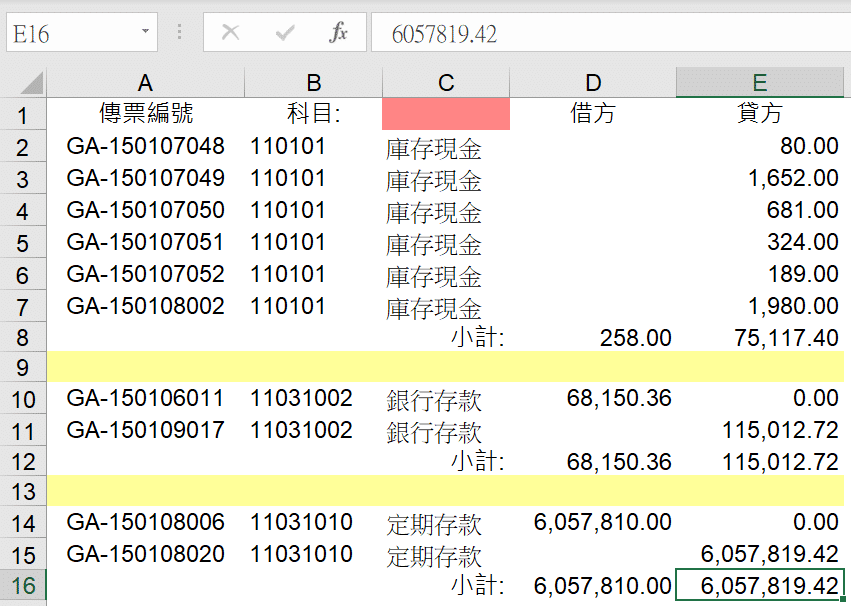
Step 2 報表資料篩選
習慣選取整個第一列整行,然後「篩選」。
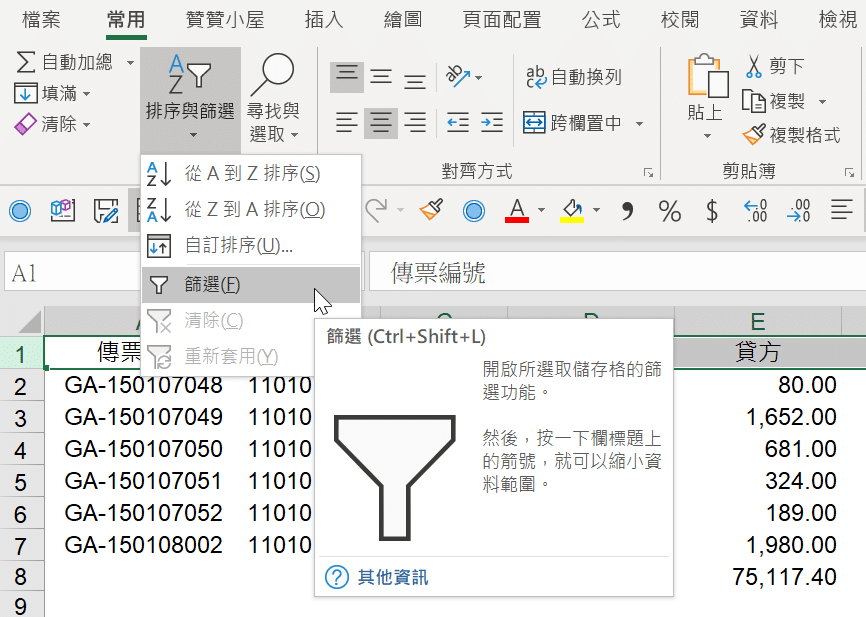
Step 3 自動選取範圍
篩選會自動套用範圍,可是如圖所示,遇到空格就停了,所以「C」這個欄位只篩選到「小計」和「庫存現金」,也就是第一行空格以上的第一個會科明細帳。
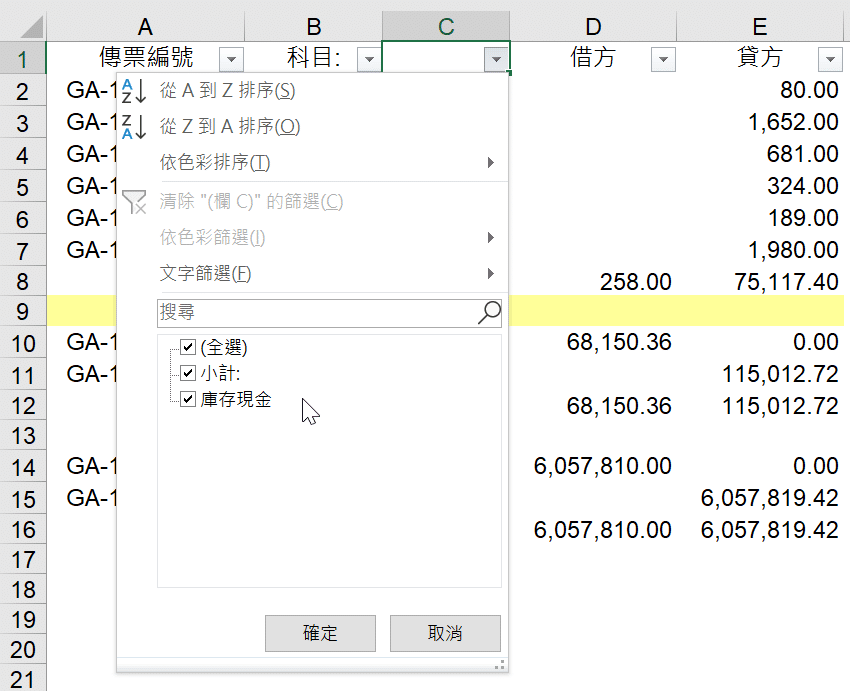
Step 4 Ctrl+A快速鍵
想快速進行全部範圍的篩選,還是有辦法的,先按一次組合鍵:「Ctrl+A」,Excel會自動延伸範圍到上下左右空格為止,如果隨意停在某個儲存格,「Ctrl+A」也就是篩選指令和樞紐分析表會自動選取的範圍。
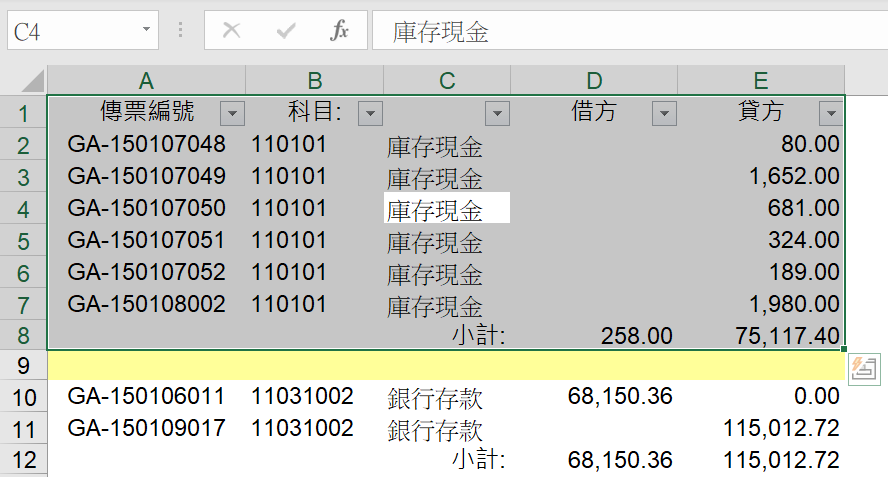
Step 5 全選整張工作表
在第四個步驟按一次「Ctrl+A」的情況下,再按一次「Ctrl+A」,變成選取整個工作表,作用跟按下最左上角、「A」和「1」之間的三角形格子一樣效果。無論哪種方式,選取整個工作表之後,執行「篩選」指令,第一列會是處於篩選狀況,將C欄選單下拉,出現「小計」、「定期存款」、「庫存現金」、「銀行存款」、「空格」,可以想見所有明細帳資料都在篩選範圍裡了。
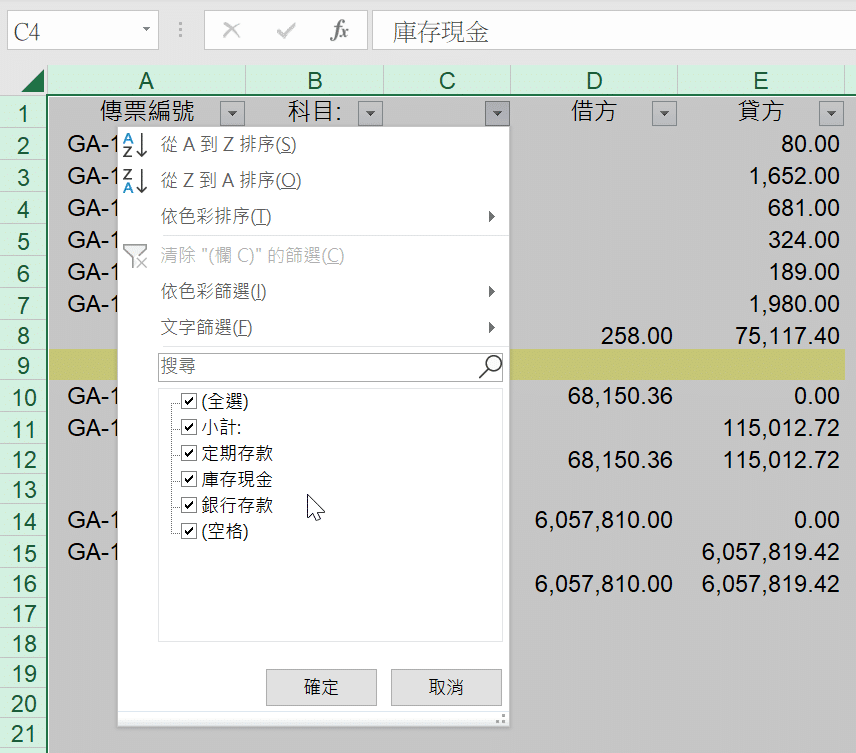
Step 6 建立樞紐分析表
除了篩選,樞紐分析表也是Excel很常用的資料處理工具。同樣任意停在表格某個儲存格上,Excel會自動上下左右延伸範圍直到空格為止,亦即「’6&7′!$A$1:$E$8」。
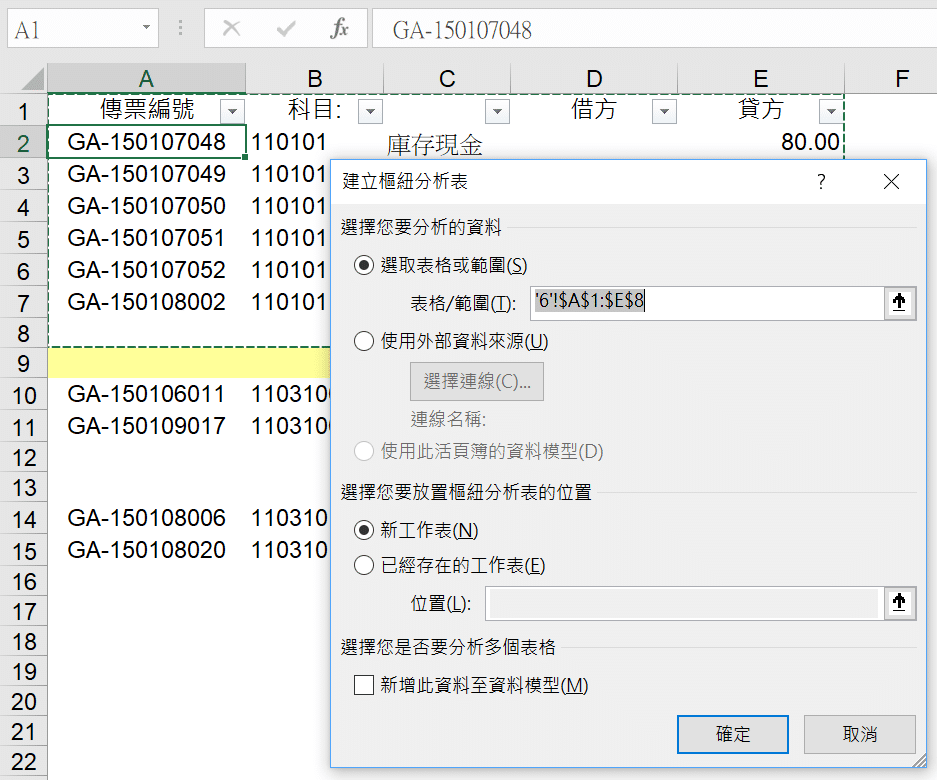
Step 7 樞紐分析表欄位名稱無效
出現錯誤訊息視窗:「樞紐分析表欄位名稱無效。」也就是之前所提到的:第一列應當是標題列,但C欄卻缺少一個欄位名稱,和樞紐分析表預設每一欄皆有標題不合,所以Excel無法執行。

Step 8 Ctrl+Shift+Home
缺少欄位名稱好解決,補上去就是了。如果要適當選取所有資料範圍,建立樞紐分析表,不能像先前步驟,連按兩次「Ctrl+A」選取整個工作表,如此會有太多無效的欄位名稱,會和上個步驟相同Excel無法執行跑樞紐,所以必須要選取剛剛好的範圍。
在此分享一個實用小技巧:先到最後選取整個資料的最後一列範圍,再按快速組合鍵:「Ctrl+Shift+Home」,選取範圍馬上會向上延伸到第一列,視情況需要,也可以快速組合鍵:「Ctrl+Shift+↑」,作用會是範圍向上延伸至遇到空格為止,有興趣讀者嘗試看看。
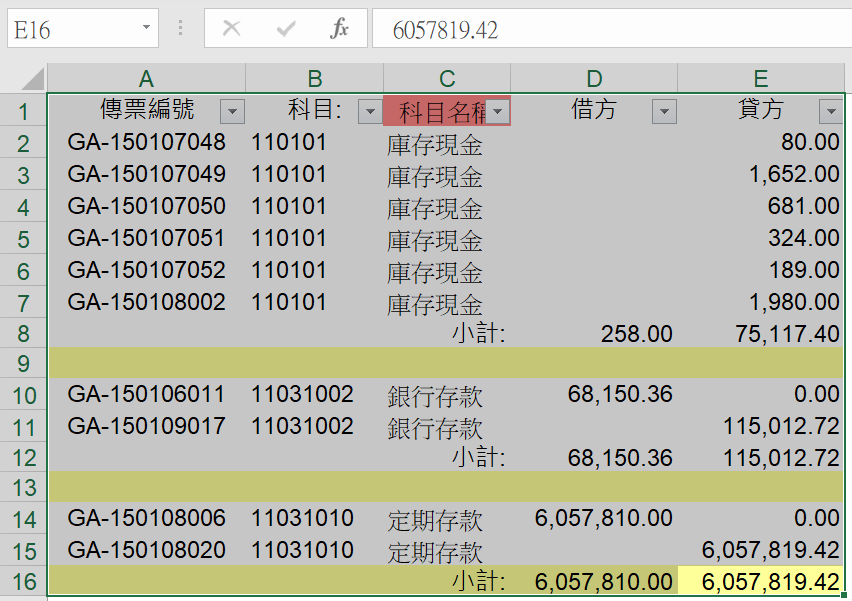
心得:快速鍵提高工作效率
選取範圍看似是個簡單操作,但很多Excel資料處理指令的首要步驟,便是選取範圍,因此如何快速有效率地選取適當範圍,值得花點心思瞭解,這一節所介紹的「Ctrl+A」、「Ctrl+Shift+Home」倘若能善加利用,想必會在每一次Excel操作中提升效率。況且,ERP系統每次跑出來的報表都會有空行,有時候報表資料筆數相當多,實在受不了每次手工選取範圍,讀者如果有遇到類似困境,試看看這篇文章所分享小技巧,相信會和我一樣覺得相見恨晚!
最後補充另外一個相關的常見錯誤:樞紐分析表空白填滿:Excel快速填滿空格避免出錯。
一次學會所有必須技能的Excel進階課程:

