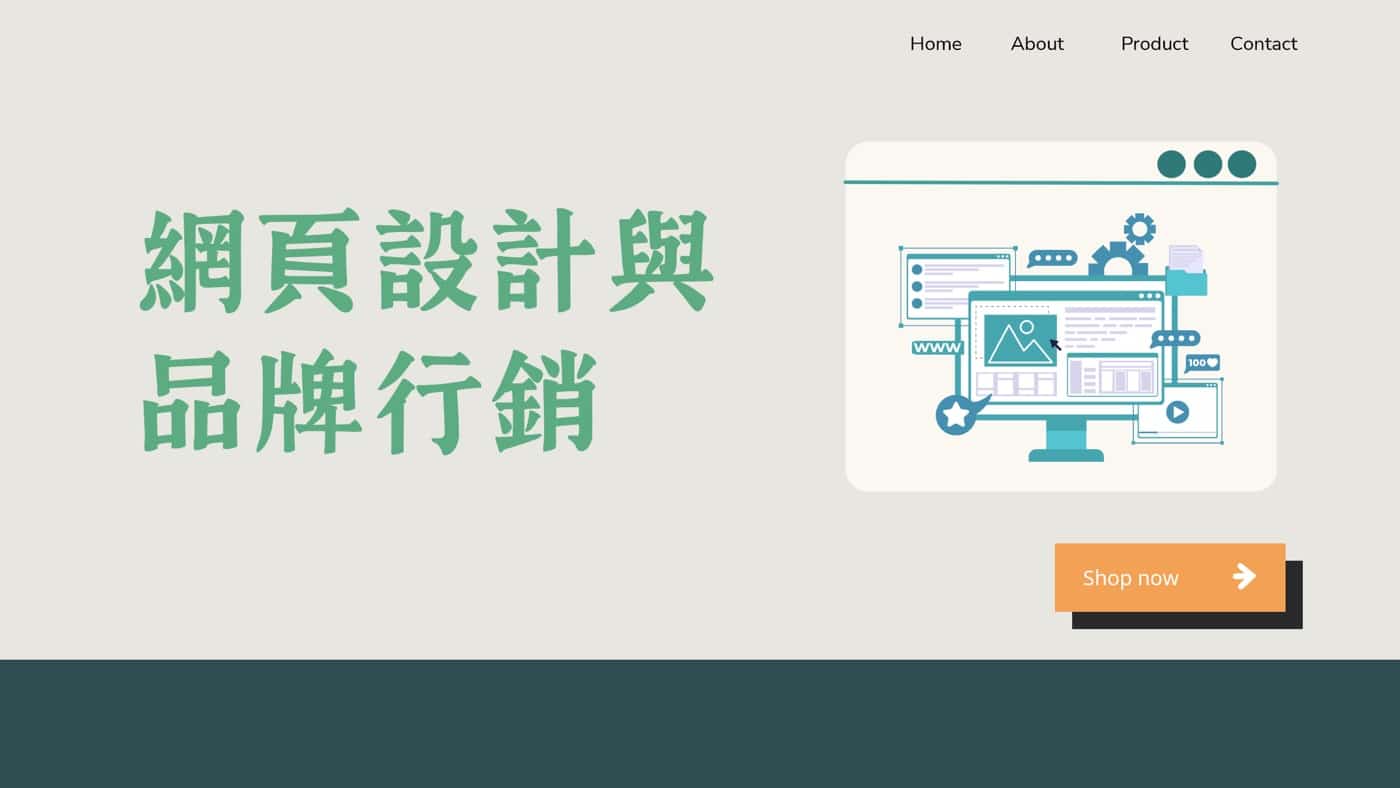Line iPad手機共用可以大為提高效率,依照情況需求在不同裝置接收或者發送消息。本文以iPhone為例,介紹如何啟用到完成連動的流程,實現1個帳號同步使用。
目錄
Toggle一、Line App登入
iPad Pro使用line APP首次登入時,需先輸入手機號碼後,點選「使用智慧手機登入」。
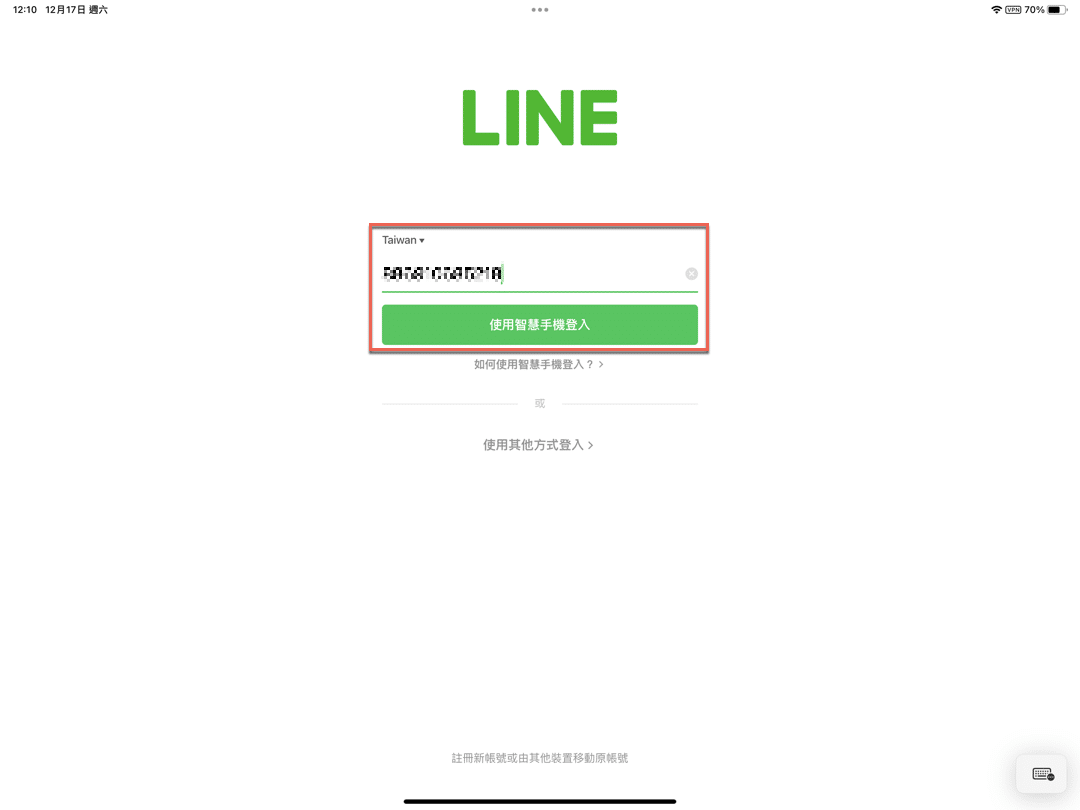
二、首次操作步驟
跳出「首次連動智慧手機的操作步驟」視窗,可以參考所提供的文字說明,點擊下方的「顯示認證碼」。
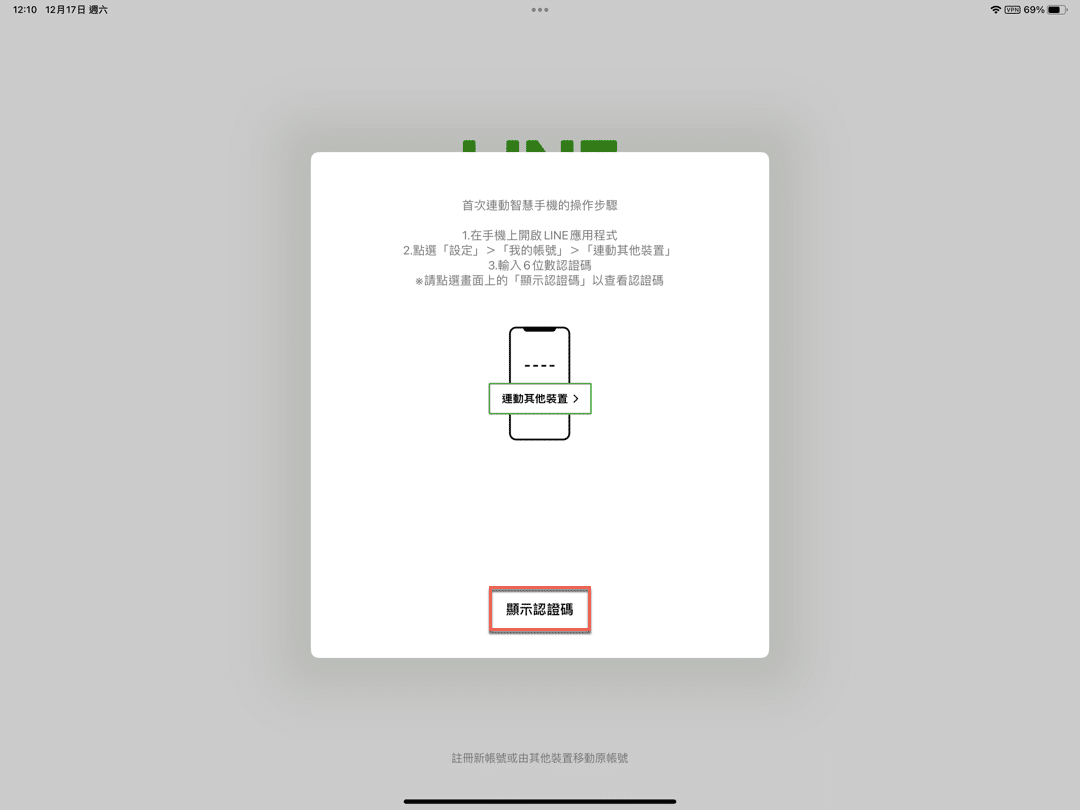
三、連動智慧手機
如同截圖所示,顯示認證碼「315999」之後,再到手機進行後續的相關操作。
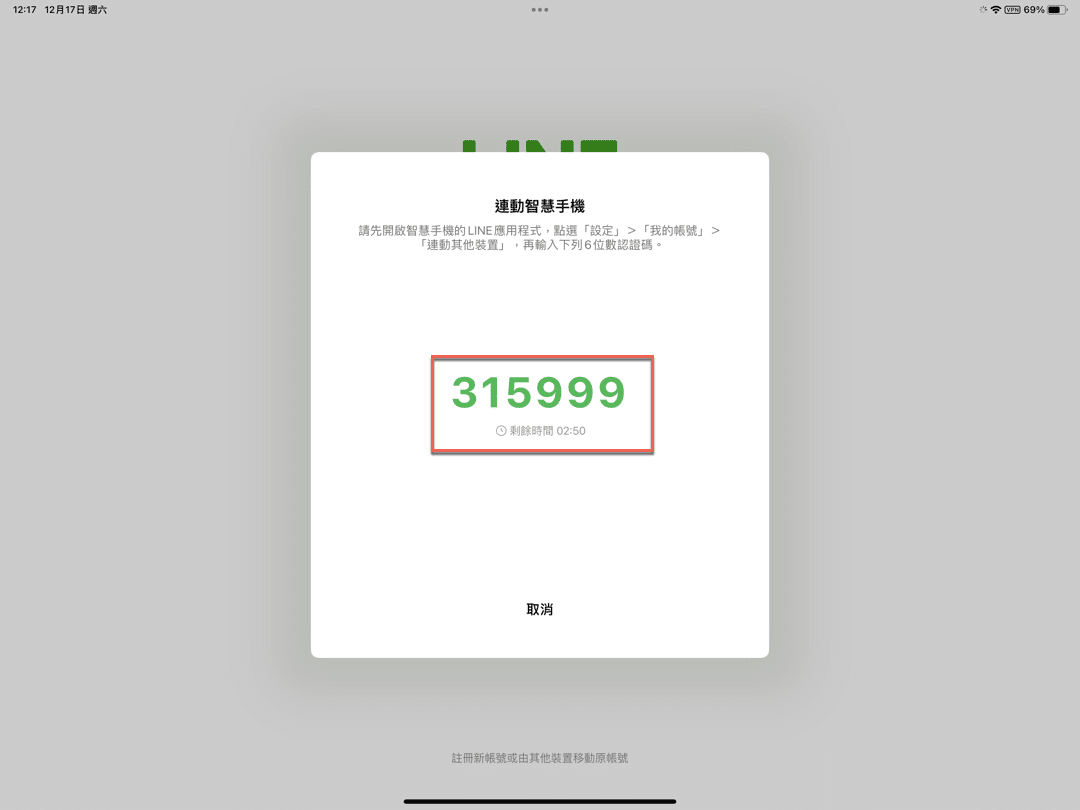
四、設定我的帳號
在手機的line APP前往「設定」中的「我的帳號」。
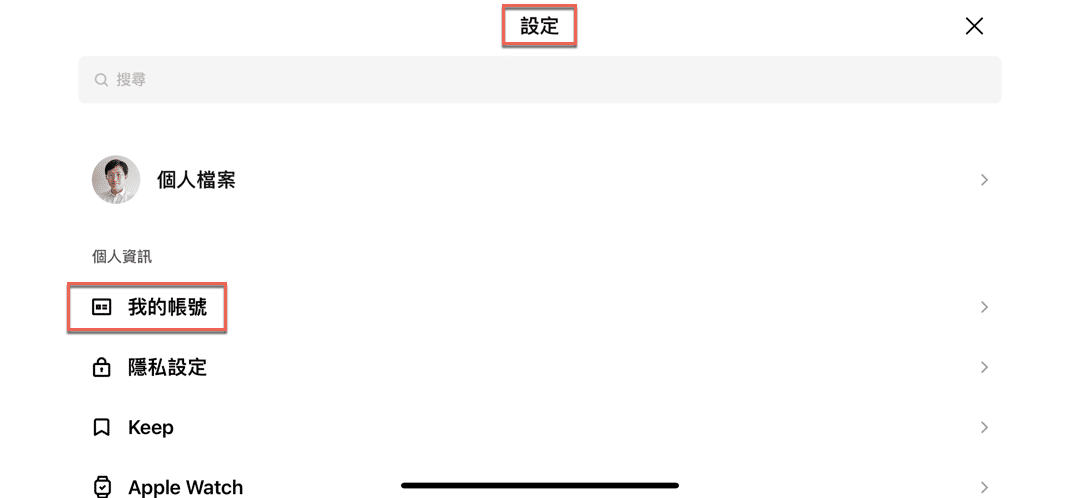
五、啟用Face ID登入
在「我的帳號」中,先點選「Face ID」,在跳出來的「啟用Face ID登入?」視窗按下「啟用」,如此就會啟用臉部辨識認證的功能。依照贊贊小屋實際操作經驗,此步驟是要將iPad平板與iPhone手機連動必須事先進行的設置,也是Line生物辨識登入的安全性功能。
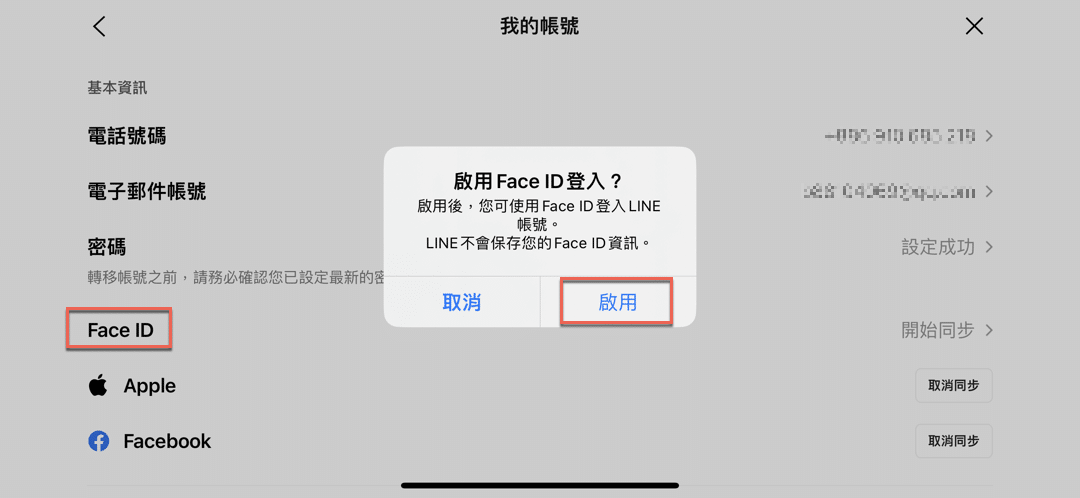
六、連動其他裝置
接下來將「我的帳號」頁面中的「登入安全性」點開,選擇其中的「連動其他裝置」。
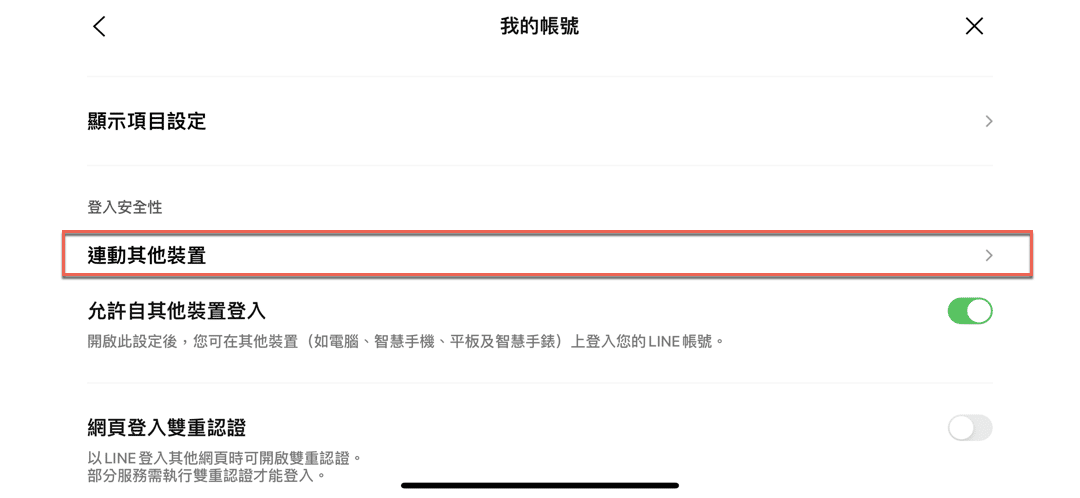
七、6位數認證碼
在「連動其他裝置」中輸入先前第三步驟所得到的6位數認證碼。
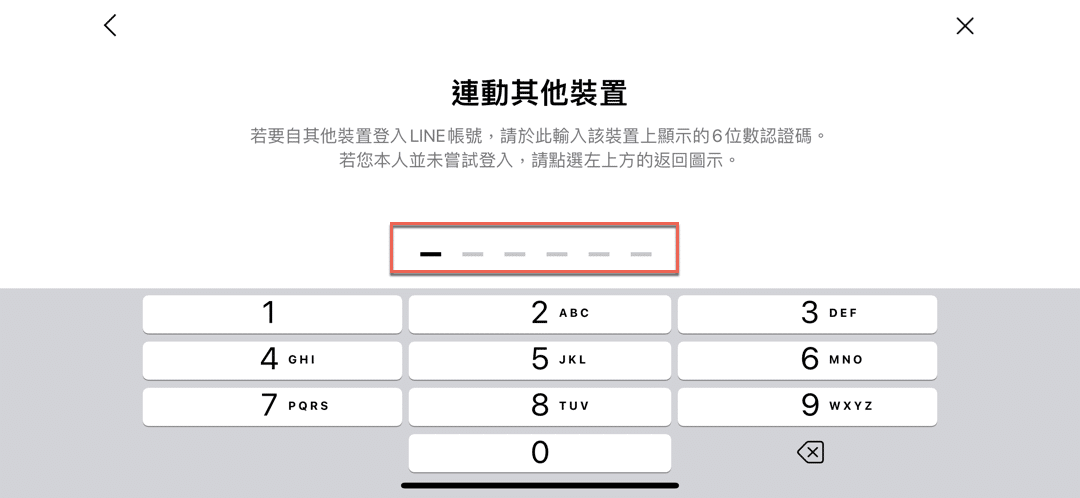
八、再次確認允許
Line會再次確認是否「允許自其他裝置登入」,在此點選「登入」。此處必須使用Face ID認證,這就是在先前第五步驟要開啟臉部辨識認證的原因。
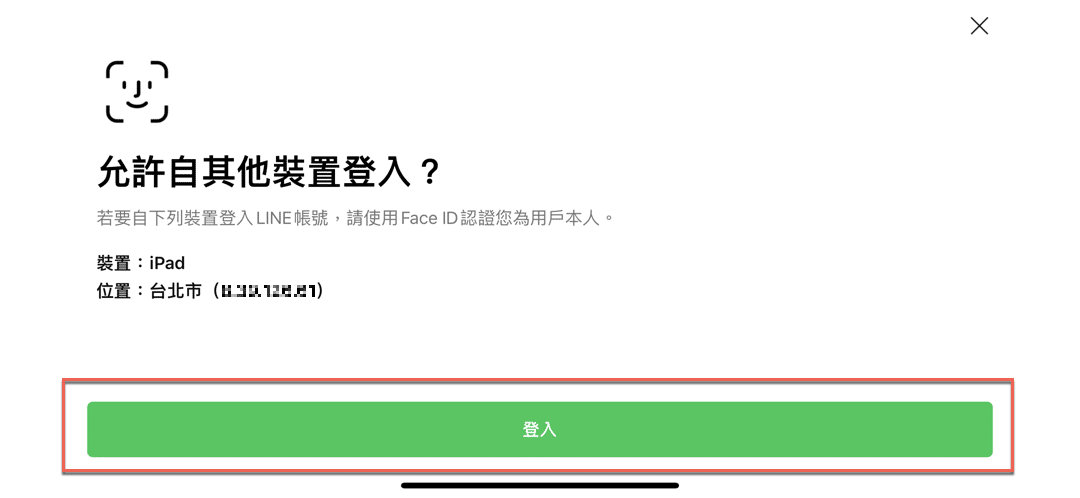
九、Line iPad手機共用
最後在iPad平板的line APP已經正在準備登入,到這裡完成了整個操作流程。設定好了之後,可以同一個帳號同時在手機和iPad登入,兩個裝置的訊息會是同步的,會同時接收訊息,也可以選擇在哪個裝置發送訊息,有需要進行Line複製貼上也是非常方便。
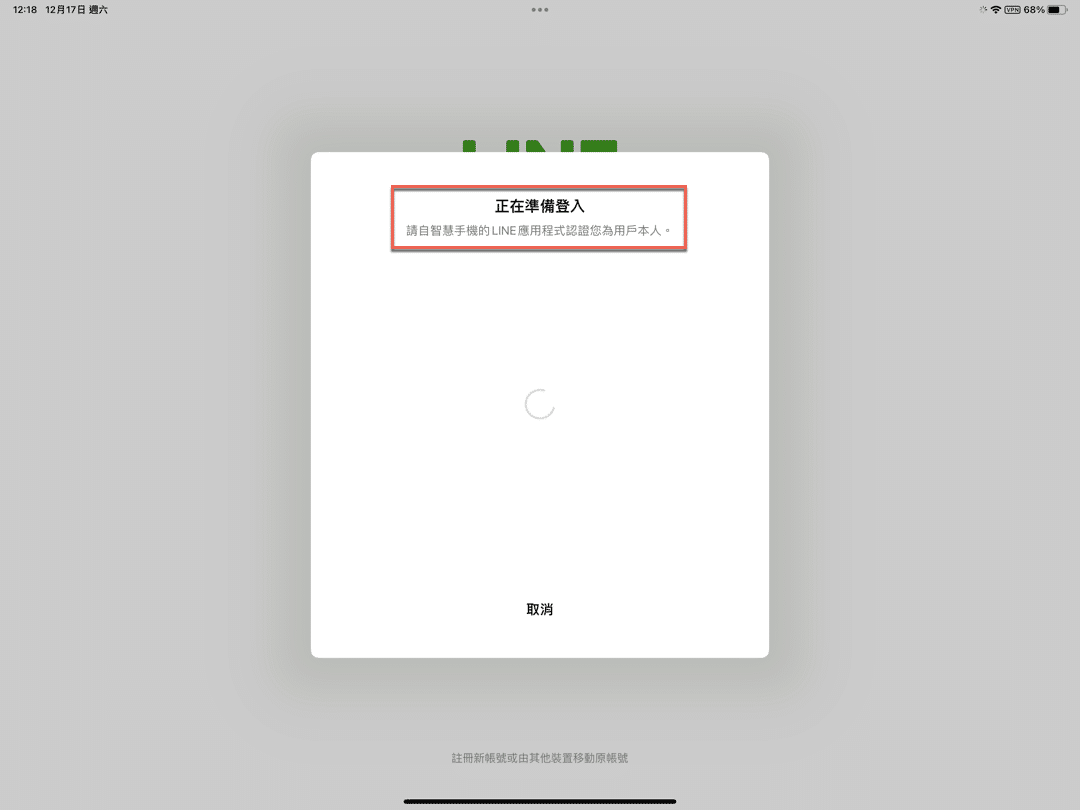
手機與電腦外的第三裝置
贊贊小屋長期經營Line社團及社群,以此作為社群分享的主要媒體,因此一直有在使用電腦版和手機版的Line,在手機版查看即時訊息非常好用,但若是要傳送檔案圖片,從其他地方複製貼上文字訊息再進行編輯時,手機就變得不太方便操作,所以經常是在電腦端的Line操作。
然而電腦端主要用於工作辦公,在電腦使用Line時,難免會被打斷,或者是贊贊小屋通常同時多台電腦,需要從不同電腦登入切換也是有點麻煩。
不過如同這篇iPad教學文章所分享的,贊贊小屋開始使用iPad平板操作Line之後,發現它是一個很適合的工具,可以快速查看訊息,也能夠進行比較複雜的編輯,在此提供讀者給參考。
歡迎參考贊贊小屋架設網站服務: