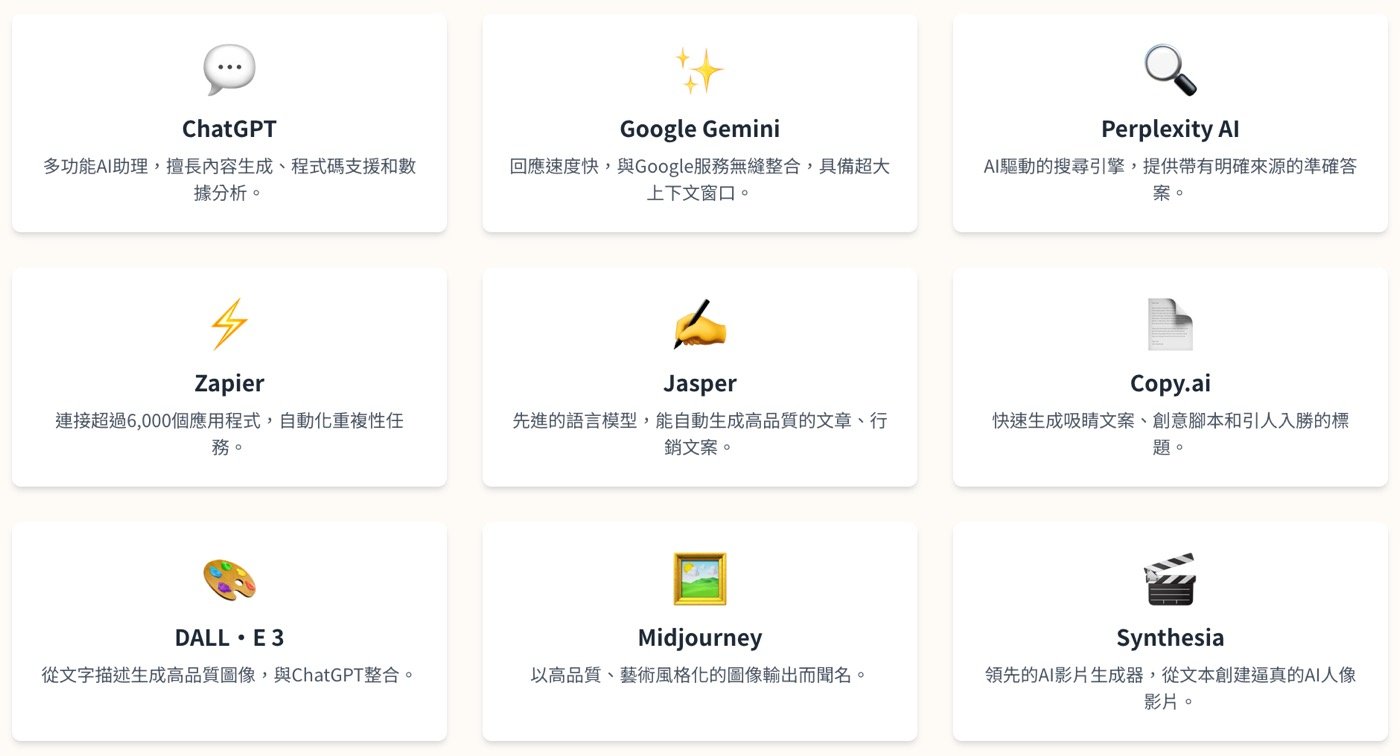Excel列印不留白邊是排版常見需求,可以在印出紙本時有更多空間。本文統一介紹還有哪些可以設定的地方,包括頁尾位置調整等7個非常好用的排版技巧,
目錄
Toggle微軟OFFICE由幾個辦公軟體一套組成,學校時,我只用過Word,知道有Excel,但跟它完全不熟。後來進事務所,還沒碰底稿,先接收組長MSN傳來的好幾個Excel檔,從此,踏入Excel世界的不歸路。而組長教我的第一門功夫,不是函數、不是樞紐,而是如何列印。這一套小技巧,我一直用到現在,很基本、但是很實用,在此分享:
一、列印版面設定
首先,叫出列印設定的視窗:「版面配置」、「列印標題」。

二、A4直向橫向
「版面設定」的第一頁是「頁面」,「方向」這裡,通常選擇「直向」,如果報表欄位很多,偏寛型,那應該選「橫向」,列出來字和數字才不會像螞蟻,欺負老花眼的會計師。「縮放比例」通常調成「1頁寛」、好幾頁高,或者頁高那邊乾脆弄成空白,這樣可確保列出來的報表,每一頁包含所有欄位。最後是「紙張大小」,現在十之八九是「A4」,情況需要可調成「B4」或A3」。

三、列印邊界調整
「版面設定」的第二頁是「邊界」,這裡通常會設個「水平置中」,讓列印出來的資料,水平位於紙張的中間位置,至於「垂直置中」,用到的機會不多,一般是橫向列印才會需要。

四、頁首頁尾位置
「頁首/頁尾」部份,頁首依照某事務所會計師的統一規範,三行,依序是公司名稱、報表名稱、期間,頁尾部份,註明第幾頁、總共幾頁,方便查找。

五、頁尾位置調整
「頁尾」設置,可以分別選擇三個左中右不同位置進行調整,插入日期、時間、路徑、檔案名稱、工作表名稱等,甚至可以插入圖片,不過我常用、也唯一用過的,還是頁碼和頁數。

六、列印表格範圍
「工作表」,有時候如果只想列印工作表中某特定區域,可以利用「列印範圍」的方式,然後通常報表第一列都是各欄位名稱,所以會設定「標題列」,這樣印出來每一張都會有固定的表頭,方便閱讀各欄位資料。至於像「列印格線」、顯示「註解」等,用到的次數趨近於零。

七、Excel列印不留白邊
無論是否設定好列印格式,在列印之前,養成習慣先「預覽列印」,預先檢查,避免紙張浪費,提高工作效率。之前「版面設定」的「邊界」,是以數值調整邊界,在預覽列印這裡,把「顯示邊界」打勾,可以用非常直覺的方式,調整邊界,有需要的話還可以設定為列印不留白邊。

八、頁面配置預覽
最後再補充一點,「檢視」、「分頁預覽」,等於是直接在工作表上預覽列印,這裡最大好處,是可以手動調整列印分頁線,愛怎麼調,就怎麼調!

版面設定與列印配置
雖然現在辦公室推行無紙化,還是有很多場合需要列印紙本,即使毋須列印,也有可能要將報表匯出為PDF檔案。這時如果能適當調整版面,簡單操作就可以達到很不一樣的效果,因此Excel版面調整仍然是很值得熟練的基本操作。
學會計、學Excel、學習AI工具,歡迎加入贊贊小屋社群。
AI工具大全:8種不同功能用途和30個應用清單
ChatGPT怎麼用?、Gemini是什麼?、Notion教學。
贊贊小屋AI課程:ChatGPT課程、AI工具全攻略、Notion課程。