APP快速鍵是Mac蘋果電腦比較特別的功能,是除了內置的系統快速鍵之外,再針對特定應用程式進行個別設定,本文以Excel建立樞紐分析表為例介紹如何操作。
目錄
Toggle一、Excel樞紐分析表
Mac蘋果電腦使用Excel和在Windows一樣,針對表格資料很多時候會建立樞紐分析表,可以直接在上方工具列將「資料」下拉,選擇「以樞紐分析表摘要」。
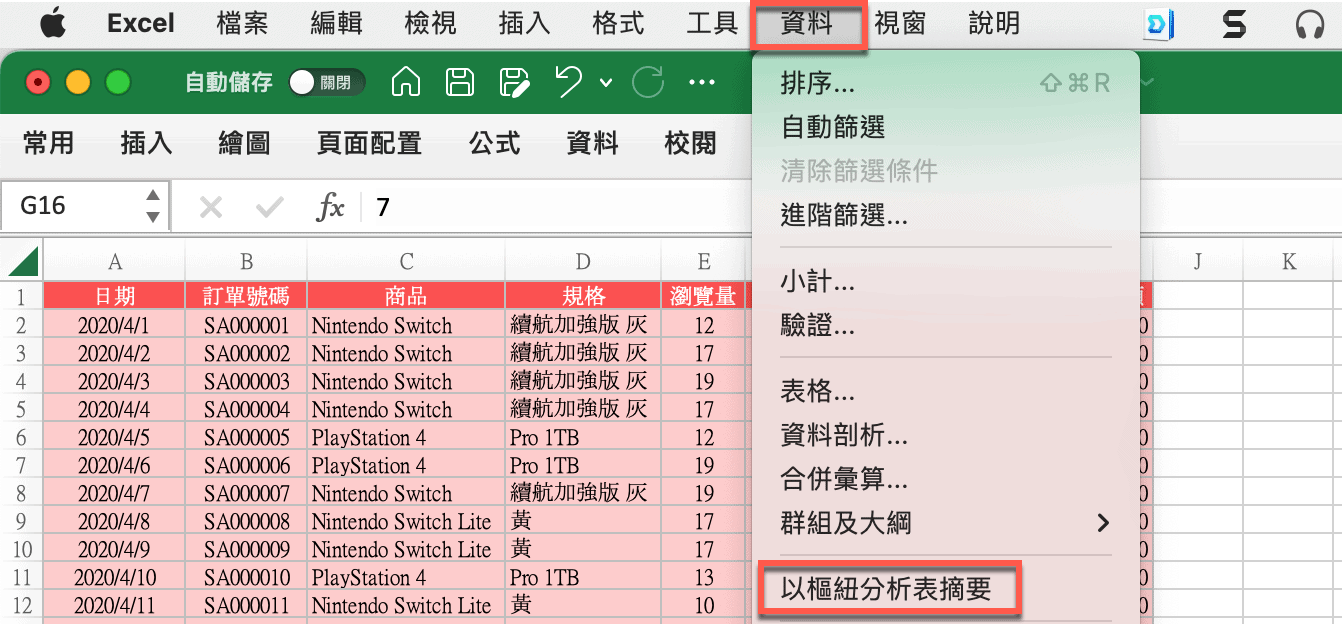
二、Mac鍵盤快速鍵
如果常常會用到樞紐分析表這個指令,當然會希望建立快速鍵可以快速執行,可前往「系統設定」中的「鍵盤」,點選「鍵盤快速鍵」。
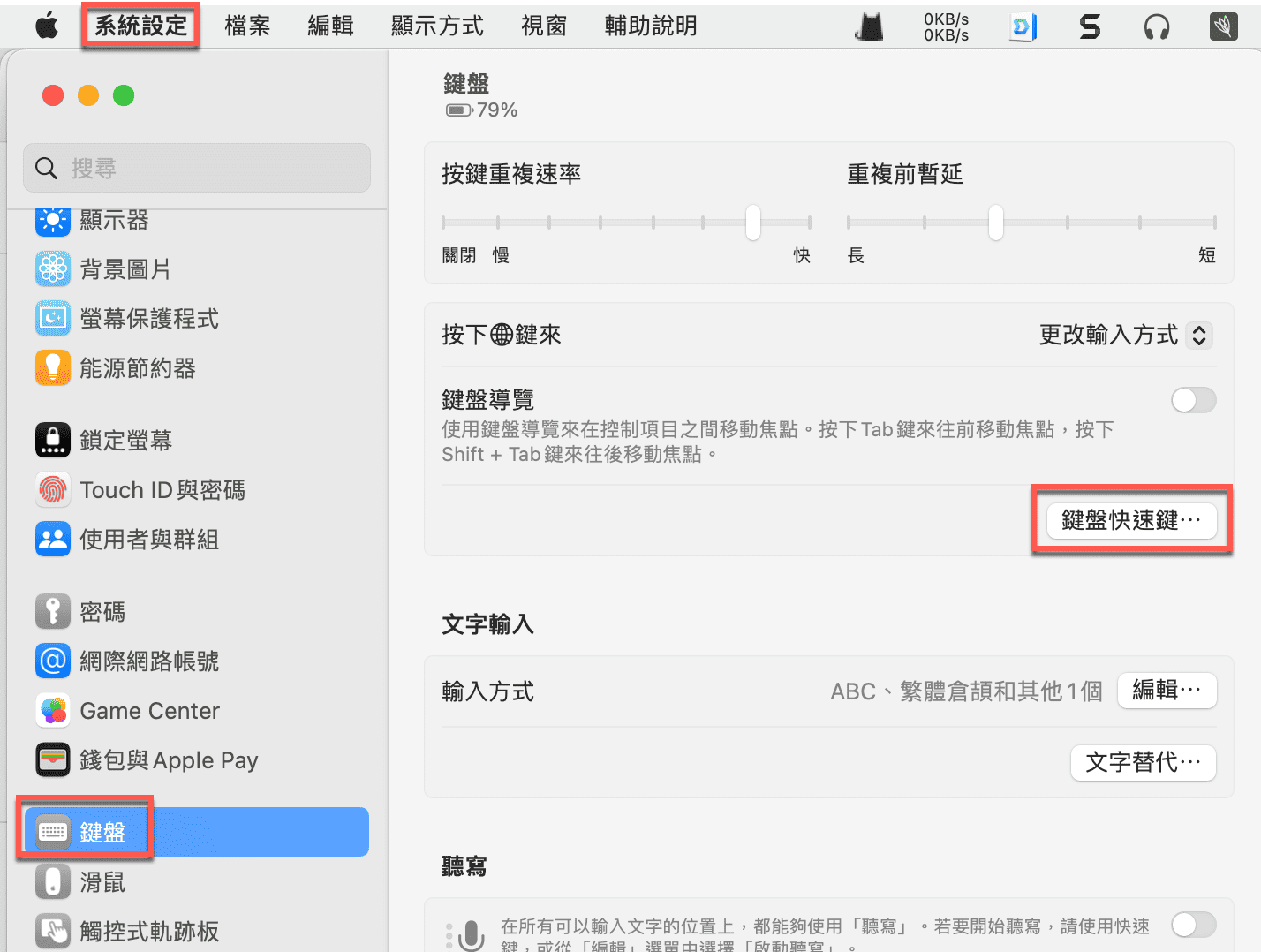
三、APP快速鍵功能
在鍵盤快速鍵的設定視窗,選擇左側的「APP快速鍵」索引標籤,在頁面中點下「所有應用程式」左邊的向下箭頭,有個預設勾選的「顯示輔助說明選單」,這是所有APP都可以使用的說明快速鍵,有的話會跳到輔助說明的搜尋框,讀者有興趣可以在例如Finder App嘗試看看,在此重點是點一下「+」加號按鈕。
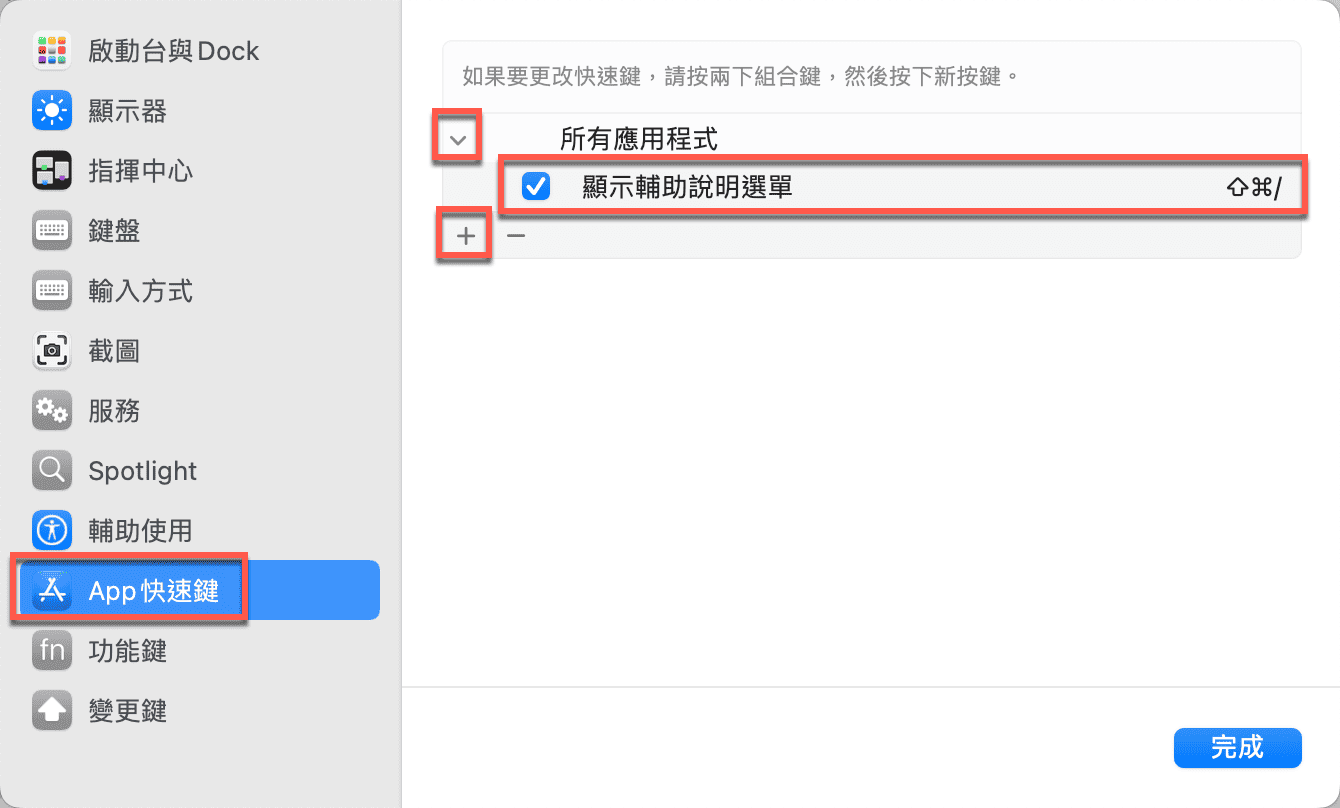
四、Excel應用程式
進入實際設定APP快速鍵的視窗,預設是「所有應用程式」,在右邊的上下箭頭點一下,在跳出來的應用程式清單選擇「Microsoft Excel」。
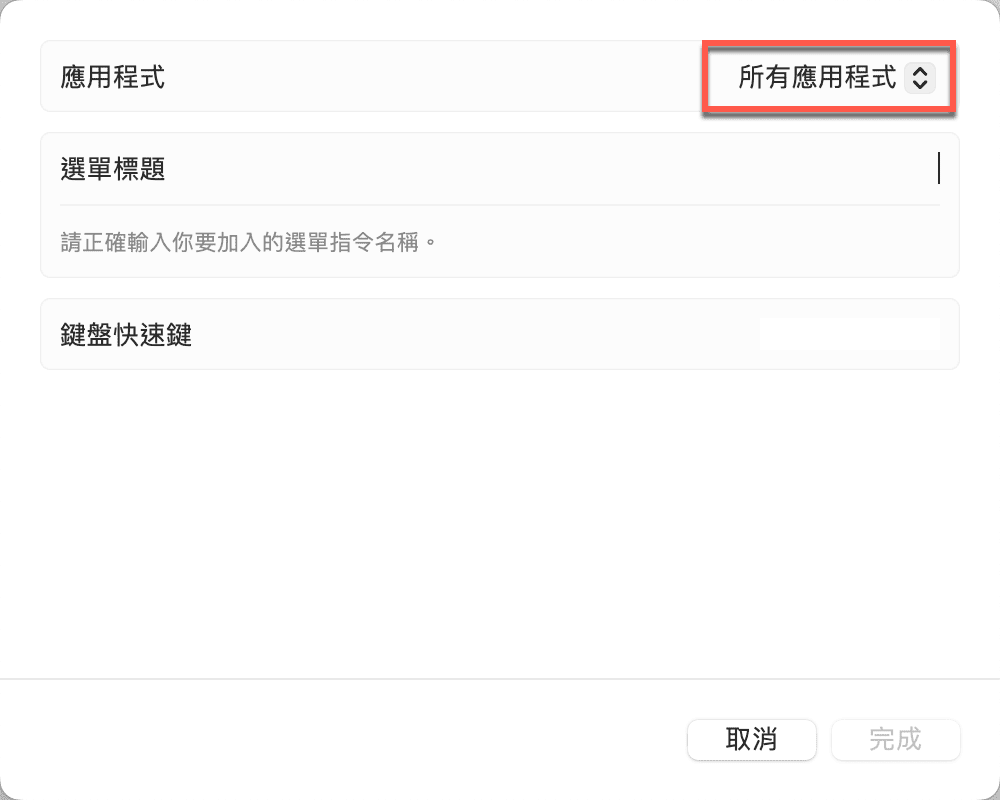
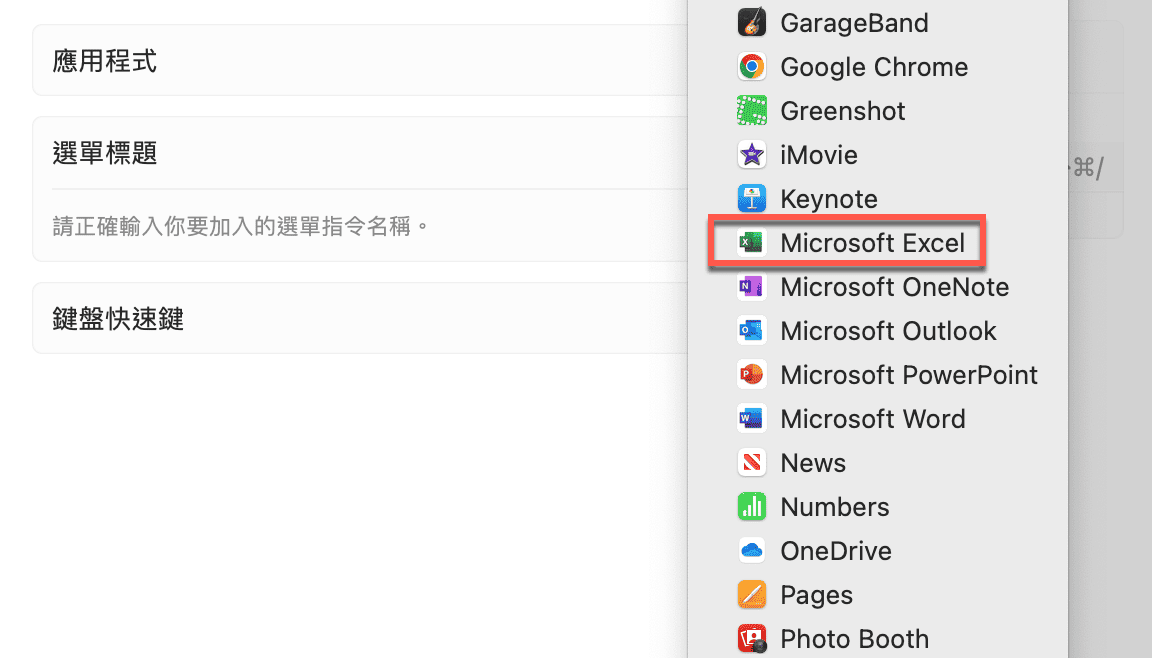
五、選單標題名稱
在此要針對Excel設定特定指令(命令)的快速鍵,如同先前第一步驟,首先在「選單標題」中輸入「資料–>以樞紐分析表摘要」,注意到這裡的「–>」橫線加右括號」是規定的寫法,如果應用程式操作的時候,是像先前第一個步驟那樣,先選擇資料索引標籤,然後在下拉清單中選擇某個指令,就要使用這裡所輸入的「–>」橫線右括號,代表是命令索引標籤中的某個指令。
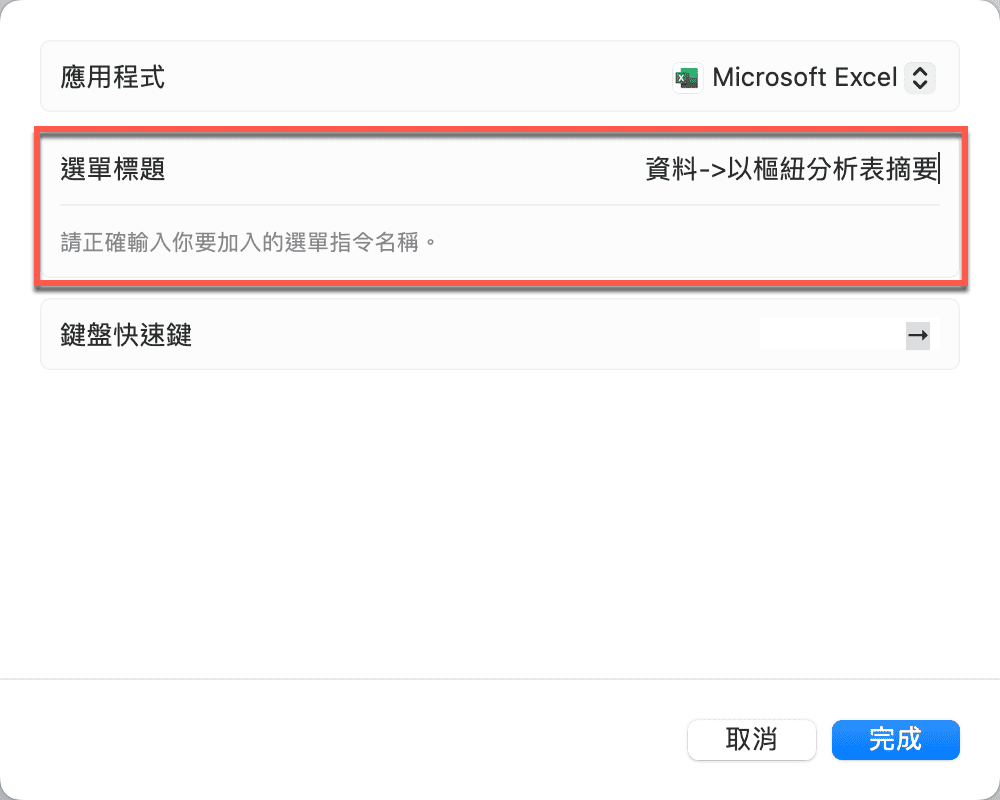
六、設定鍵盤快速鍵
接著實際在鍵盤上按鈕操作,設定想要的鍵盤快速鍵,例如同時按下Shift鍵、命令鍵跟英文字母的「E」鍵。注意到這裡所設定的快速組合鍵儘量不要和蘋果電腦系統或者是Excel應用程式已經預設的快速組合鍵相同,避免有所衝突。不確定的話,其實只要實際在Excel測試看看就知道某個快速鍵組合是否已經有預設功能了,沒問題之後按下右下方的「完成」。
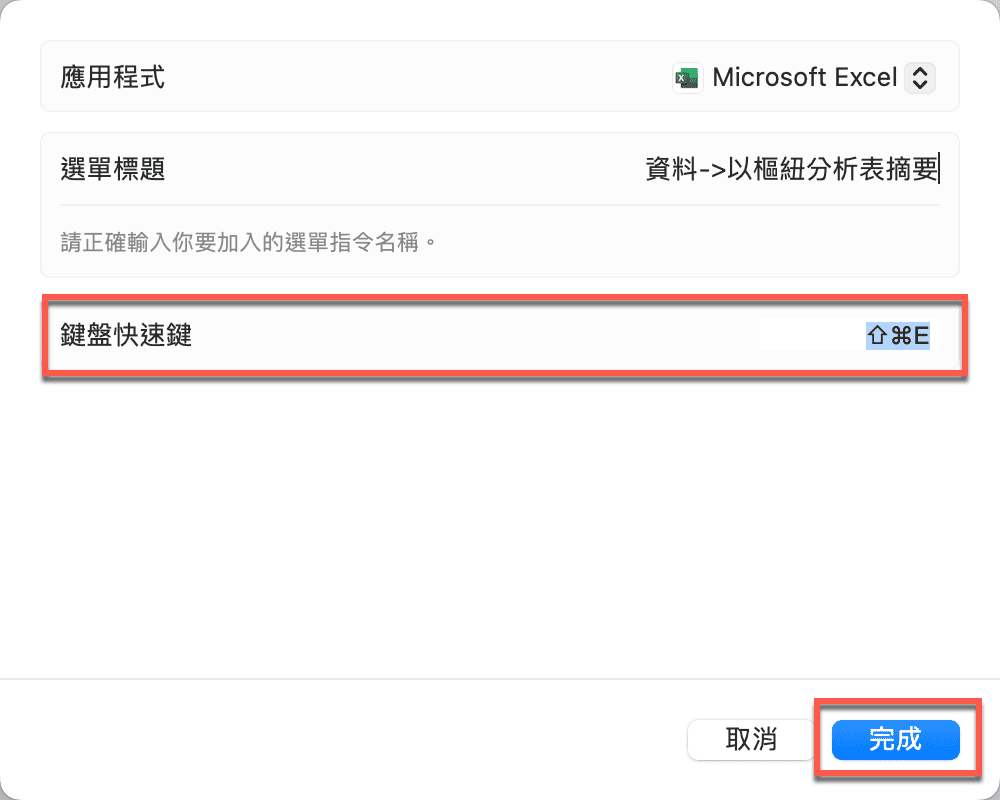
七、快速鍵設定完成
回到鍵盤快速鍵中APP快速鍵的設定視窗,果然新增了一個針對Microsoft Excel的APP快速鍵,確認的話按下右下方的「完成」。
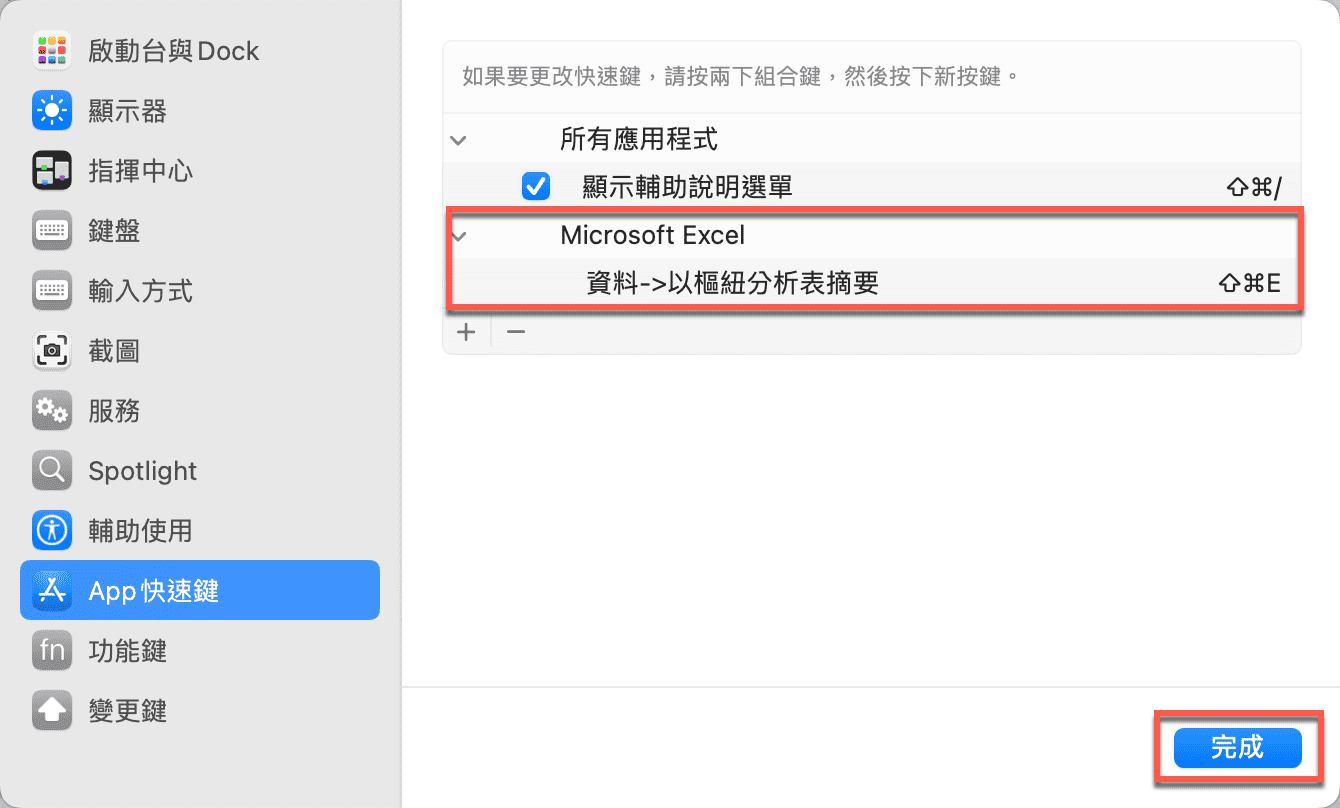
八、驗證快速鍵設定
接著前往Excel應用程式,同樣將上方工具列的「資料」下拉,在清單中看到「以樞紐分析表摘要」顯示了先前步驟所設定的快速鍵,如此便能快速執行這一項常用的操作。
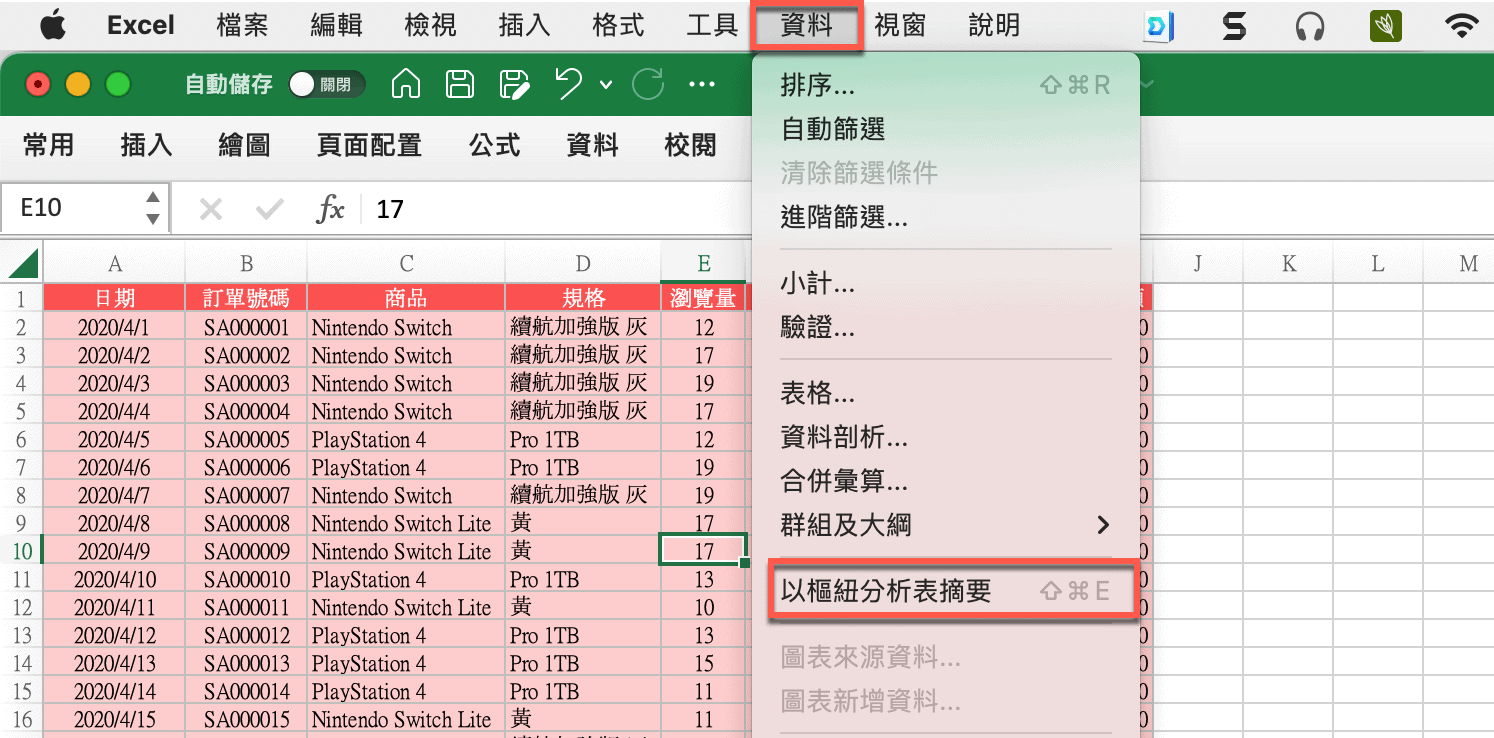
APP快速鍵注意事項
從這篇文章的操作流程可以知道應用程式中的某個指令如果有了預設或者自訂的快速鍵,在該指令旁邊會顯示相關的快速鍵,而文章也有提到自訂快速鍵要儘量跟預設按鍵避免衝突,尤其是這裡所介紹的APP快速鍵設定。因此在實務操作的時候,倘若看到某項指令已經有快速鍵了,毋須特地再去設定自定義的快速鍵,也就是APP快速鍵是以補充原本沒有的設定為主,這和有些應用程式會提供使用者自行定義快速鍵的狀況有點不太一樣,可以稍微留意一下。

參考資源:
1.Apple官網說明手冊:為 Mac 上的 App 製作鍵盤快速鍵。
2.贊贊小屋Mac蘋果電腦文章。
