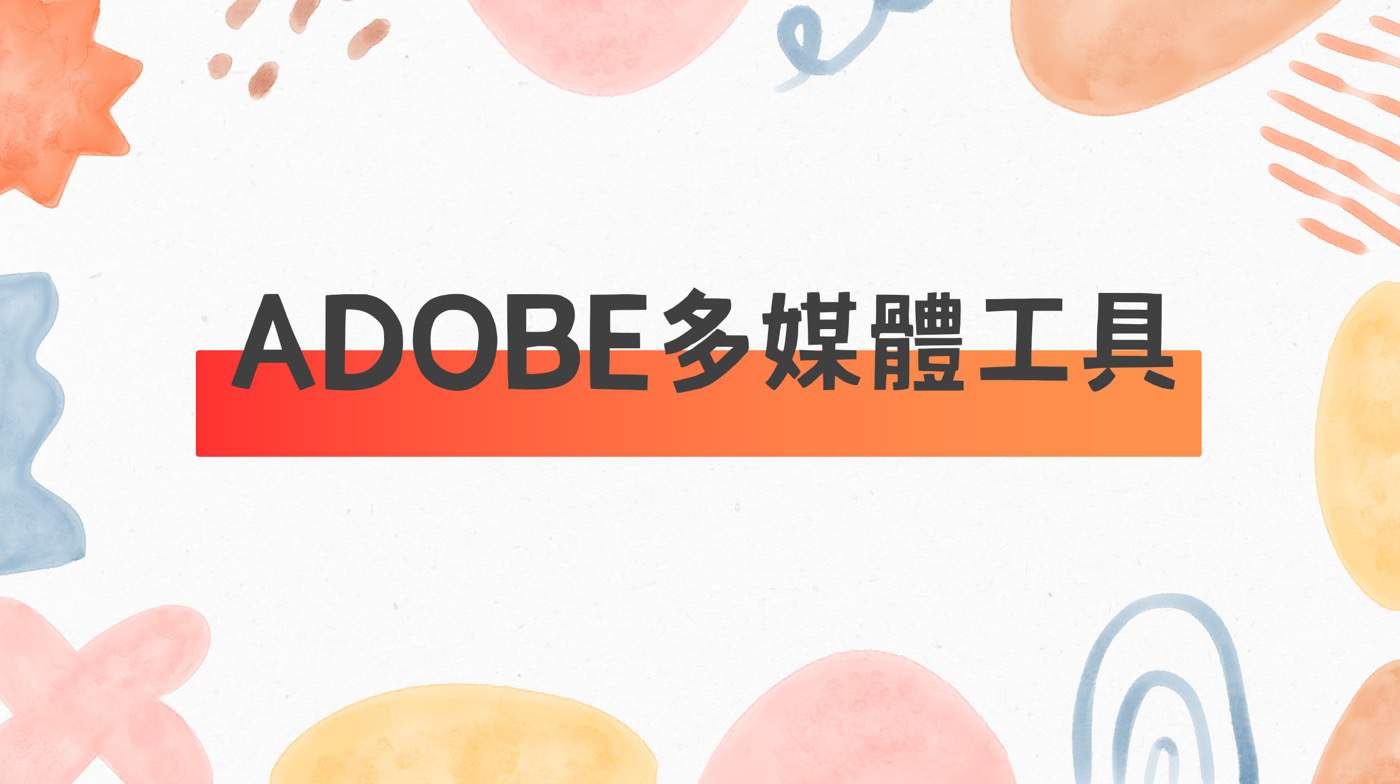Adobe Illustrator是向量圖形編輯軟體,本文以轉換圖片大小作為範例,介紹如何新增文件、設定像素尺寸大小、置入圖片、選取工具、調整物件、轉換PNG等基本操作。
目錄
Toggle一、Illustrator新檔案
開啟Adobe的Illustrator,於主畫面點選「新檔案」。

二、YouTube影片縮圖
在「新增文件」視窗有一些預設的文件規格,例如「一般」的「1366×768px」,不過也可以選擇「自訂」,在這裡是配合一般YouTube的影片縮圖的尺寸,設定為「像素」的「寛度」是「1280px」,高度是「720px」,設定好了按下右下角的「建立」。

三、置入外部素材
正式進入Adobe Illustrator主要的操作畫面,上方工具列將「檔案」下拉選擇「置入」,表示要在這個像素是1280×720的文件中,也就是工作區域裡面引入外部素材。

四、PNG圖片匯入
在跳出來的windows檔案總管資料夾中,找到想要匯入的PNG圖片檔案,按下「置入」,亦即匯入此圖片。

五、圖片位置大小
這裡截圖看到的是已經置入完成的狀態,讀者如果實際操作,圖片放上去之後在工作區域畫板上會有一個縮小的預覽圖,此時可以用滑鼠移動位置,決定好了Adobe Illustrator將自動調整為適當大小。例如本步驟最終是位於左上方,寛高各為「960px」及「540px」。注意到「960X540」其實也並不是原始的圖片規格。

六、調整圖片填滿
沿續上個步驟,注意到在操作介面的左邊有一個兩排工具箱,最左上角為反黑三角形,它是Adobe幾乎通用的選取工具圖標,也就是目前是選取圖片物件的狀態,此時圖形外圍有個矩形框架和兩條對角線,可以針對這個物件進行處理。
例如將滑鼠游標移到圖片邊緣部分就可以拖曳改變大小,目前畫布尺寸為1280×720,因此將圖片調整到填滿整個畫布時,等於是把圖片的尺寸大小調整到1280×720,可以參考操作介面右邊的屬性資訊,確實是希望的圖片規格了。

七、轉存圖片檔案
圖片規格調整好了之後,準備儲存為一般常見的圖片格式,上方工具列依序選擇「檔案>轉存>另存為」。

八、儲存資訊設定
在「轉存」資料夾視窗這裡可以適當維護「檔案名稱」,注意到「存檔類型」便是希望的「PNG」格式,沒問題按下「轉存」。

九、PNG選項設定
Adobe Illustrator果然是專門軟體,到了這個地步還有個「PNG選項」,如同截圖所示可以大致參考一下,沒有特殊要求直接以預設值為準,按下「確定」。

十、圖片尺寸確認
轉存完成到windows電腦資料查看,這裡可以看到原始圖片尺寸其實是「1920X1080」,新的圖片果然是「1280X720」,準備拿來當作YouTube的影片縮圖。

Adobe Illustrator基本操作
這篇文章的主題是圖片大小轉換,像這個開Adobe Illustrator來做是有點過頭了,很多其他圖片編輯軟體都能輕鬆實現,其實Windows小畫家就夠了。不過也就是利用這個簡單又常用的實務個案,剛好熟悉一下Adobe Illustrator的基本操作及相關概念,例如文件規格、工作區域、選取工具、置入圖片、轉存PNG等,很適合作為入門範例。

贊贊小屋Adobe教學中心: