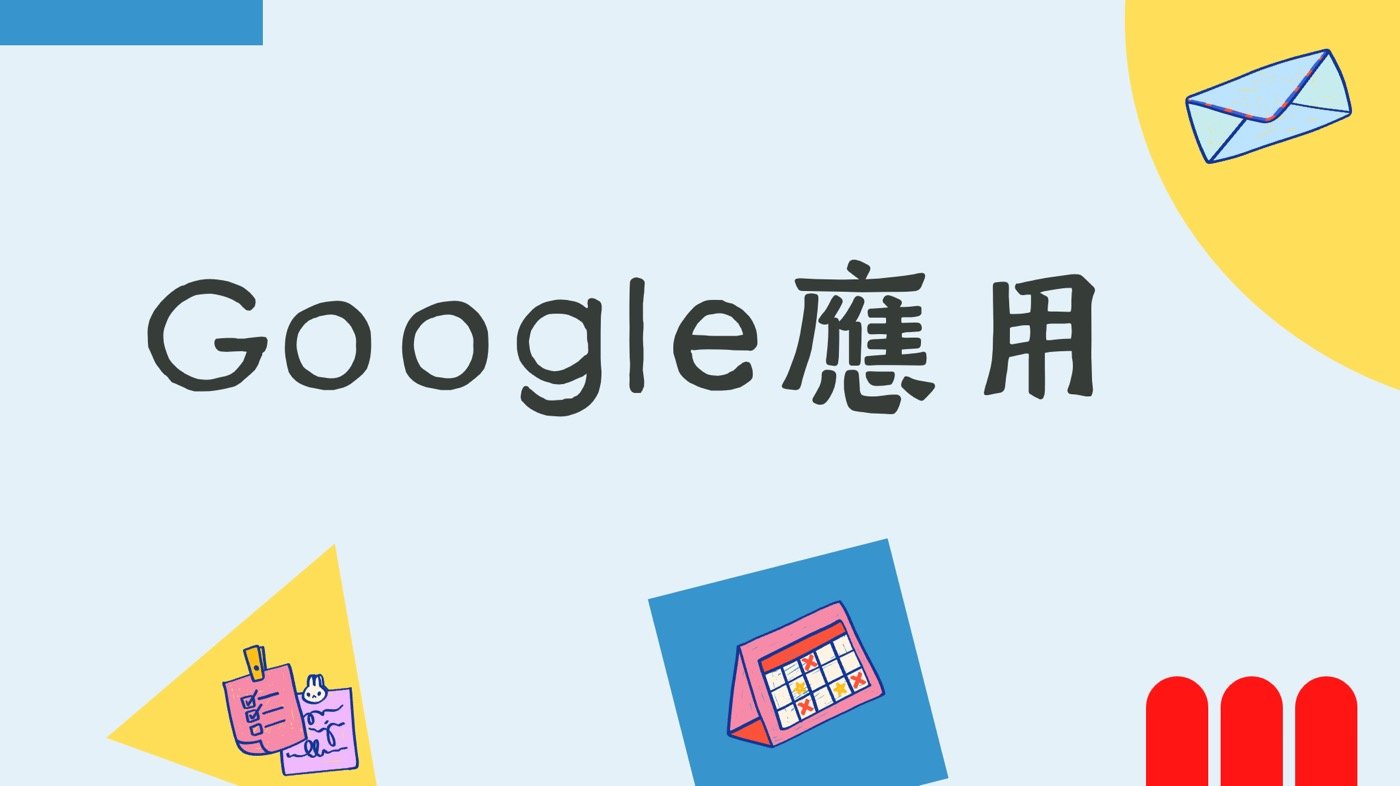Google表單開放權限可以分享試算表給其他人,上傳的Excel也是相同操作方式。本文介紹新增1個共用者的流程,包括設定及關閉,擁有者無法編輯時如何申請。
目錄
Toggle一、Google試算表共用
打開Google試算表,本文以「會計傳票」為例,前往上方功能區,依序選取「檔案」「共用」,接著點選「與他人共用」。

二、具存取權使用者
出現『共用「會計傳票」』的視窗,在上方欄位輸入具有存取權使用者的Gmail電子信箱。視窗下方說明試算表預設「只有具備存取權的使用者才能透過連結開啟檔案」,若需要變動,可點選「限制」旁邊的下拉選單,調整成「知道連結的任何人」﹐這部份讀者有需要可自行嘗試,參考說明文字應該能理解其功能。

三、共同權限傳送
在使用者欄位右側有下拉選單能選擇編輯身分,試算表預設為「編輯者」,可視情況改為「檢視者」或「加註者」。確定使用者身分後,點選右下方的「傳送」,即可送出共同權限邀請的電子郵件;亦得點選左下方的複製連結,直接將試算表的網址提供給使用者。

四、檢視試算表邀請
對方會在自己的Gmail信箱收到試算表邀請郵件,點開後可以看到信件內文寫著:「贊贊小屋客服共用了1份試算表」、「贊贊小屋客服邀請您檢視以下這份試算表」,信件下方亦提供文件擁有者及編輯相關資訊。點選左下方的「開啟」,即可打開試算表。

五、要求編輯權限
依照前面的設定,假期共用使用者目前僅有「檢視者」的身分。試算表打開後,上方文件模式顯示「僅供檢視」,點選後會出現權限說明,若想進行變更,按「要求編輯權限」。

六、要求訊息傳送
出現『要求擁有者授予「會計傳票」的編輯權限』視窗,可以在訊息欄位輸入要給文件擁有者的訊息,也能直接點選右下方「傳送」,送出要求訊息。

七、同意編輯權限
試算表擁有者會在Gmail信箱收到要求編輯權限的信件,打開郵件後,信件內文會出現「要共用1份試算表嗎? 」,以及使用者在上一步驟寫入的訊息、試算表名稱和編輯權限選單,可以使用系統預設的「編輯者」,也可以進一步修改設定,下方有給使用者的訊息欄位,調整好編輯權限,再點選左下方的「共用」。

八、共用編輯試算表
同意「編輯者」權限後,試算表共用者即可對文件進行增修,試算表右上會出現編輯相關訊息,包含前次編輯時間和編輯者資訊,而且能即時看到他人編輯結果,滑鼠移到調整的欄位也會出現編輯者名稱。

Google試算表共用編輯
Google試算表的共用和協同檢視編輯功能,降低了檔案往來可能產生的資料毀損及遺失風險,不論何時都能清楚掌握文件編輯狀態,讓版本維護輕鬆寫意。時至今日,工作型態和合作方式五花八門,善用Google試算表共用設定,得以消弭時空的障礙,增加團隊合作的效率,為各種樣態的工作,提供更多運用工具和創意。
贊贊小屋Google應用技巧。