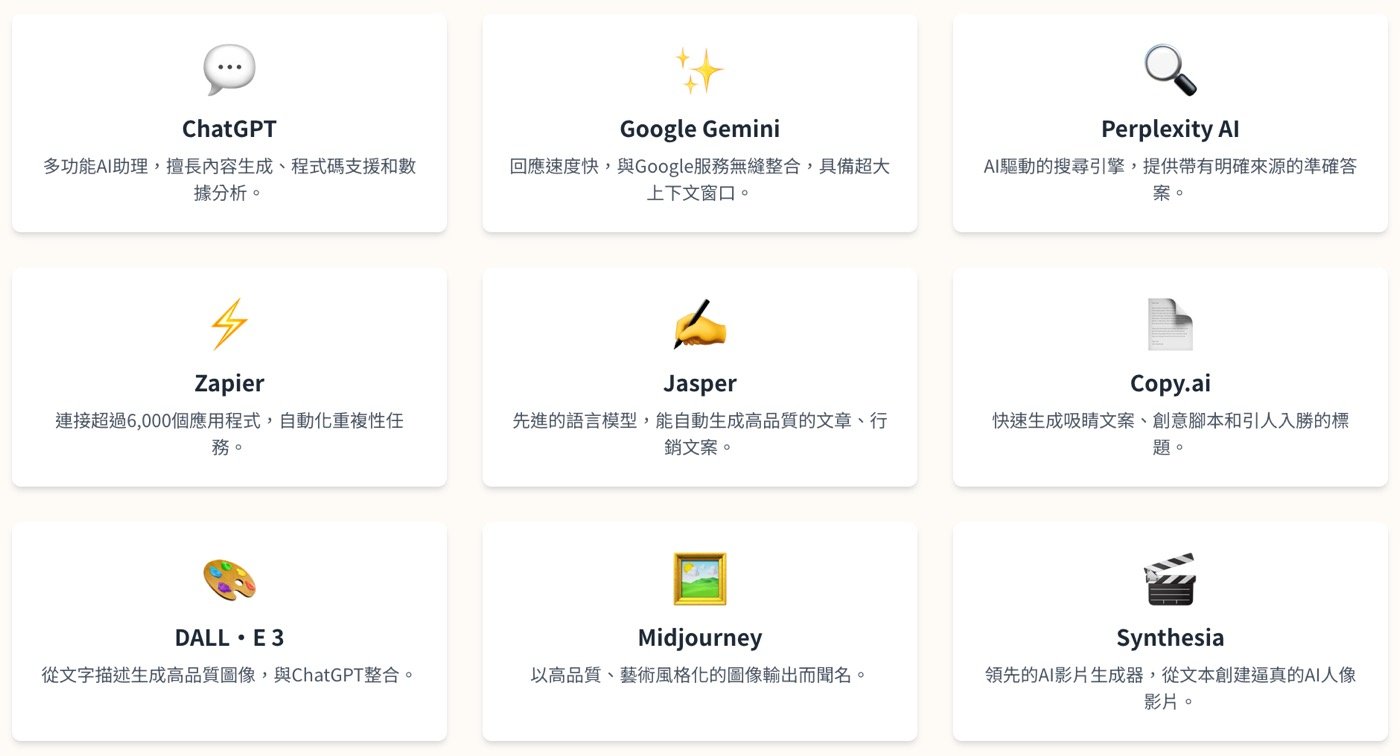樞紐分析表排序自訂是很好用的技巧,它可以快速編製1份Excel排行榜報表。本文以業務銷售為例,介紹如何改變加總值預設方式,輕鬆讓資料更容易分析。
目錄
Toggle前兩節介紹使用表格工具分析所取得資料,熟悉Excel的讀者應該知道在這方面還有一個强大工具:樞紐分析表。這一節便跟各位介紹如何快速建立樞紐分析表,執行彙總的排行分析。
一、移除表格篩選器
先前所建立好的表格交叉分析篩選器,這一節用不到了,在篩選器上面滑鼠右鍵,選擇快捷選項中的移除即可,例如這裡是「移除”出版社”」。

二、計算排行分數
準備新增一欄。只要在I1儲存格輸入「分數」,因為原有表格是到H欄,I1儲存格是緊靠著原有表格範圍,Excel會自動偵測是需要在表格新增一欄,所以會自動將I欄和表格相同長度的範圍納入表格。
接著於I2儲存格輸入計算公式:「=101-[@排行]」,表示101减掉排行數字,按Enter鍵後會自動將一整個I欄都填滿,這是建立表格方便的地方。分數等於101減掉排行數字,會使得排行1的分數就是100,排行2是99,一直到了排行100的分數便是1。如此是轉換原有排行成為分數,順序剛好相反,分數越高表示暢銷程度越高、排行權重越高。匯總計算時會比較符合一般分析直覺:加總數字和價值比重成正比,很容易直覺地進行分析比較。

三、建立樞紐分析表
和本章第二節跟第三節一樣,上方功能區「表格工具>設計>工具」裡的「>以樞紐分析表摘要」,準備建立樞紐分析表,這裡順手將表格名稱修設改為「排行榜分析」。

四、分析資料範圍
「建立樞紐分析表」這個對話方塊主要有兩個步驟。分析資料的來源和要放置樞紐分析表的位置。資料來源因為是從表格建立的,在「選取表格或範圍」欄位即是表格名稱。位置部分不做任何修改,保留預設值是在「新工作表」產生。

五、樞紐分析表欄位
Excel很快會新增一個建立好樞紐分析表的工作表,一開始樞紐分析表沒有任何內容,點選之後會出現「樞紐分析表欄位」,如圖所示左邊是報表(表格)的欄位清單,直接滑鼠按住拖曳的方式,將「書名」拖曳到右邊的「列」,將「分數」拖曳到右邊的「欄」,工作表上就會看到同步更新的樞紐分析表彙總內容。

六、設定排序選項
樞紐分析表上面和本章第二節介紹的表格工具一樣,有個三角形篩選排序的圖標,點選之後,在跳出來的視窗選擇「更多排序選項」。

七、加總值遞減排序
「排序選項」視窗點選「遞減(Z到A)方式」,選單下拉選擇「加總-分數」,作用是依照加總分數的欄位資料進行遞減的重新排序。

八、排行榜綜合分析
最後呈現的報表,是11月這段期間所有書籍的分數從大排到小,很容易看得出來哪幾本書最暢銷。

Excel樞紐分析表強大之處
本章第二、三節所介紹的表格工具雖然方便,但如果要像這一節同樣整理出加權後的匯總排行榜並不是很容易。設計Excel函數是可以類似效果,但公式會過於複雜,而且維護不易。利用這一節介紹的樞紐分析表簡單操作,輕鬆能建立樞紐分析表,並且設定為匯總的排序報表,經過這樣的實際操作,讀者應該可以感受到樞紐分析表强大之處。
學會計、學Excel、學習AI工具,歡迎加入贊贊小屋社群。
AI工具大全:8種不同功能用途和30個應用清單
ChatGPT怎麼用?、Gemini是什麼?、Notion教學。
贊贊小屋AI課程:ChatGPT課程、AI工具全攻略、Notion課程。