Edimakor螢幕錄影推薦在此介紹這個工具,它最高支援4k 144fps超清畫質規格,具備網路攝像功能可使用於直播串流,包括課程、遊戲、教學、會議等多種應用場景。
目錄
Toggle全面了解Edimakor螢幕錄影軟件
Edimakor螢幕錄影軟體到底可以做些什麼呢?
首先它的核心功能是螢幕錄影,目前市面上有很多產品都能夠錄製你的電腦螢幕,但是Edimakor除了基本的全螢幕/自訂區域,系統音訊/麥克風之外,更提供了畫中畫錄製、預約錄影、音訊管理降噪、即時編輯編注、滑鼠手寫繪圖、模板貼紙、支援多螢幕錄製等豐富的輔助工具,只能簡單輕鬆的操作,馬上能讓你的影片與眾不同,瞬間吸引大家的注意。
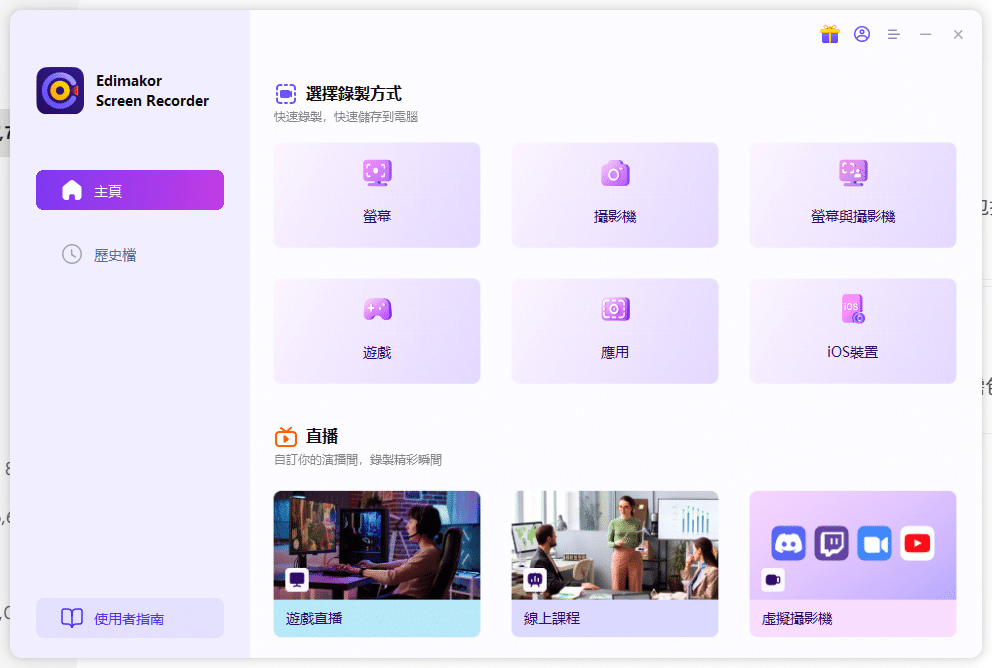
在核心錄影功能之外,Edimakor全方位滿足各種使用場景的需求。YouTuber頻道經營者輕鬆開啟一場直播,課程講師和遊戲達人可以善用虛擬網路攝影機的神奇功能,隨時和學員粉絲分享最新內容,還能夠透過iPhone/Ipad同時產生更生動的畫面。
製作好影片之後,Edimakor支援多種輸出格式,最高可達到4k 144fps的效果,確保你的精彩內容有很高品質的呈現。
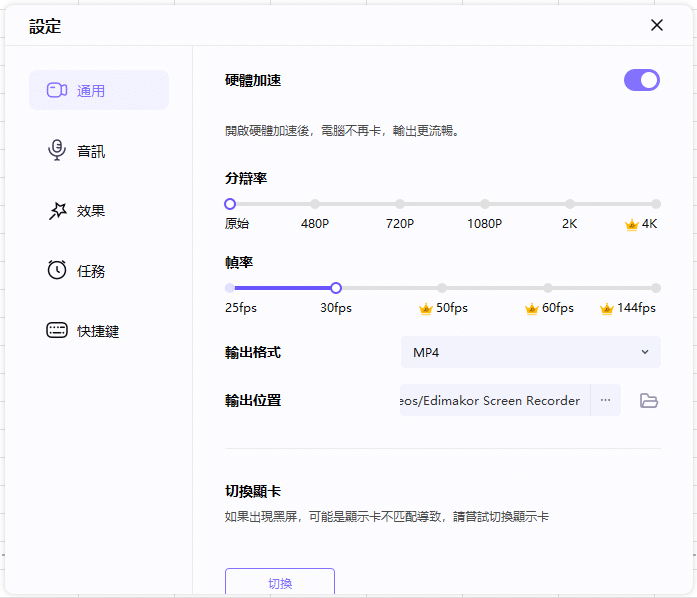
4K 螢幕錄影教學
想瞭解一項優秀產品最好的方法是直接使用。Edimakor螢幕錄影提供Windows和Mac兩種版本,等於是所有電腦都可以使用,可以立即下載免費試看,立即體驗4k 144fps超清畫質和流暢的電腦螢幕錄影。
可能會擔心這麼多功能不知道該如何上手,官網提供了很詳細的操作說明:如何使用 Edimakor 螢幕錄影軟體錄製螢幕,只要依圖文步驟依序進行,很快你就可以完成第一支影片。
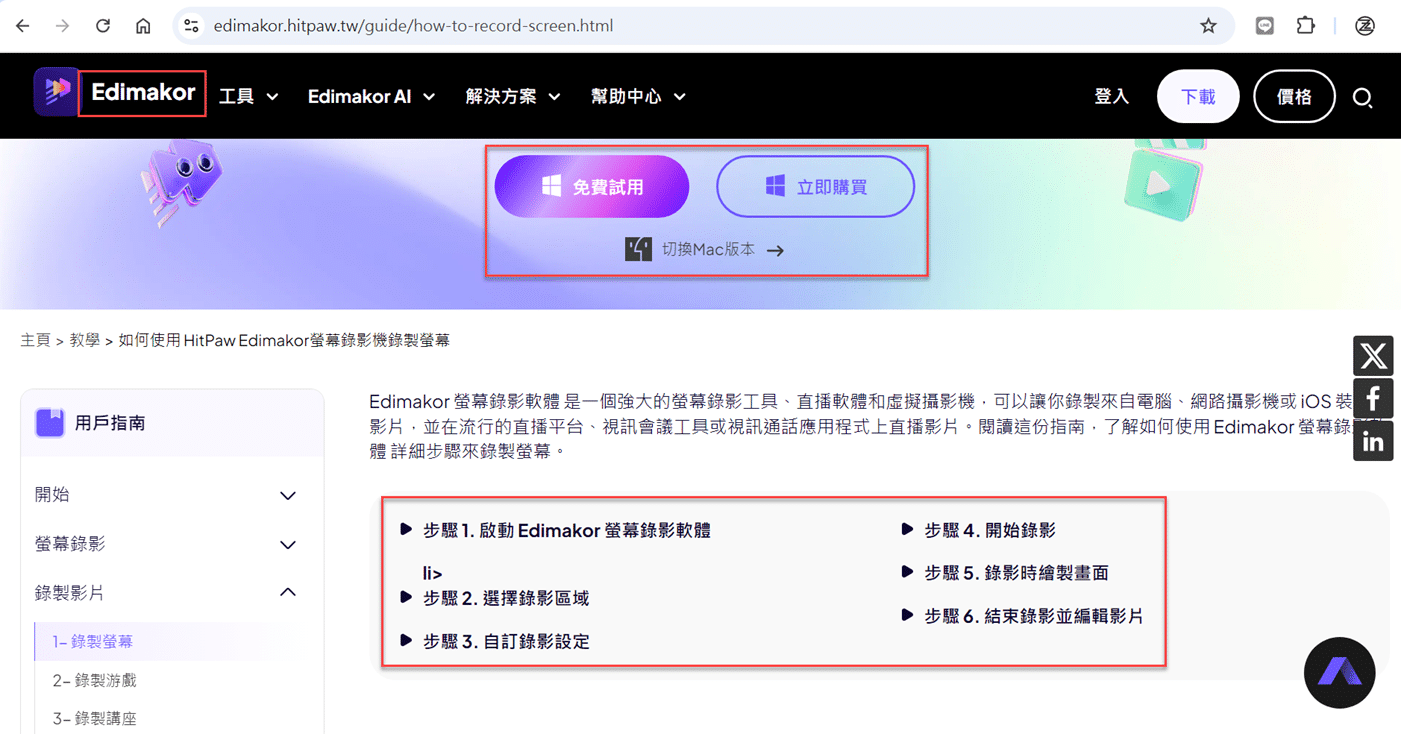
贊贊小屋因為工作需要先前有用過很多其它產品,在此補充Edimakor螢幕錄影所提供的特殊功能。
首先,在主頁可以很清楚看到不同場景的應用,包括「選擇錄製方式」和「直播」兩大類。其中以電腦螢幕錄影而言,你可以依照需求螢幕或者應用兩種方式,螢幕的話能輕鬆全屏錄製或者手動圈選範圍,Edimakor會貼心顯示目前的像素尺寸,這對於想要分享至YouTube或IG等不同社群頻道的使用者很方便。選擇應用的話,會直接跳出目前已經開啟的軟體視窗,直接從中點選即可,對於線上預錄或者直播互動的教學講師而言是不可或缺的工具。
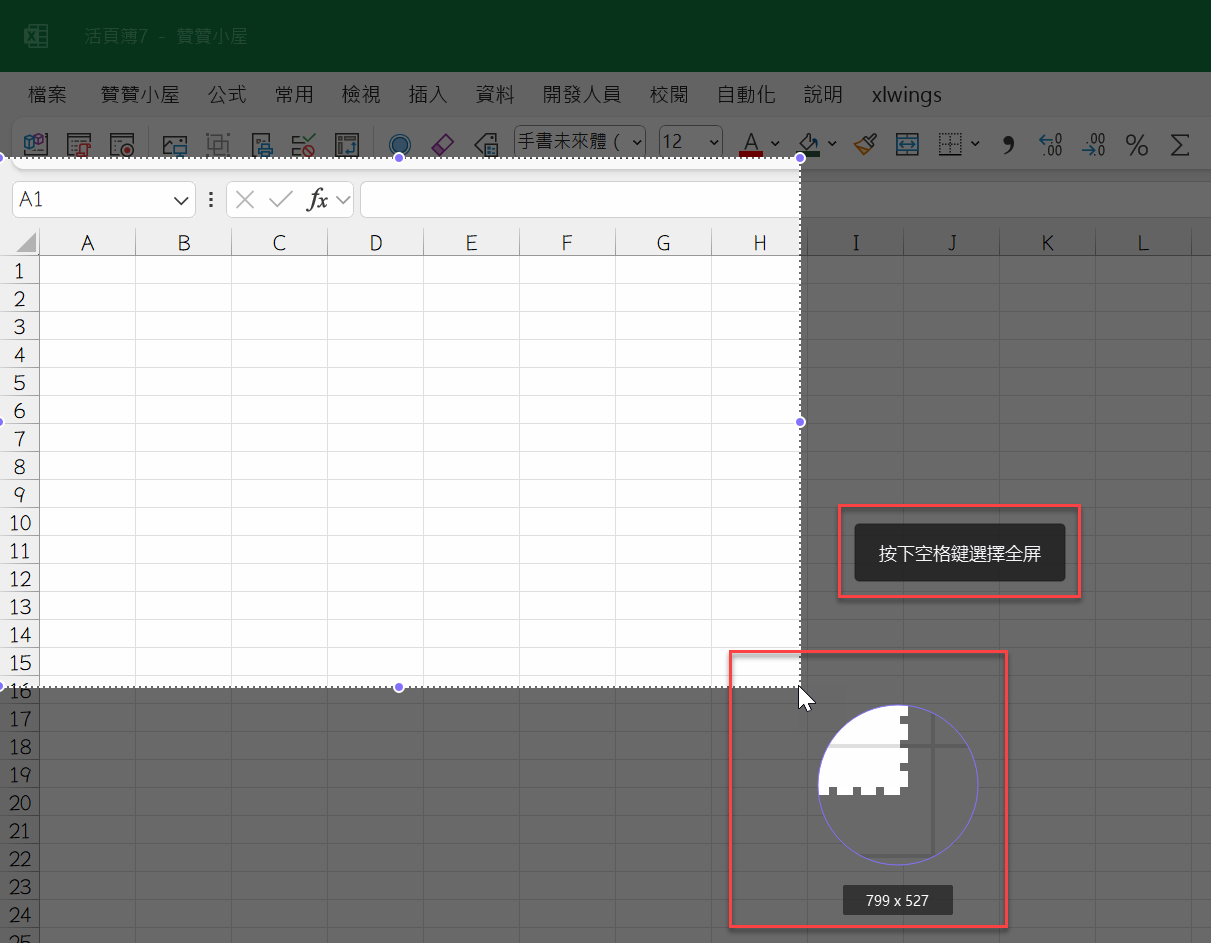
Edimakor有一排很直覺容易上手的輔助工具列,有很多能夠充實螢幕錄影內容的小幫手。除了先前段落截圖有看到的滑鼠手寫即時筆記功能,其中有一項是「捕獲鍵盤」,贊贊小屋實際試用之後,真的是蠻方便的,市面上其它同類產品可能你要另外在影片後製中辛苦加入快捷鍵文字圖片,使用Edimakor的話你可以完全不用煩惱。
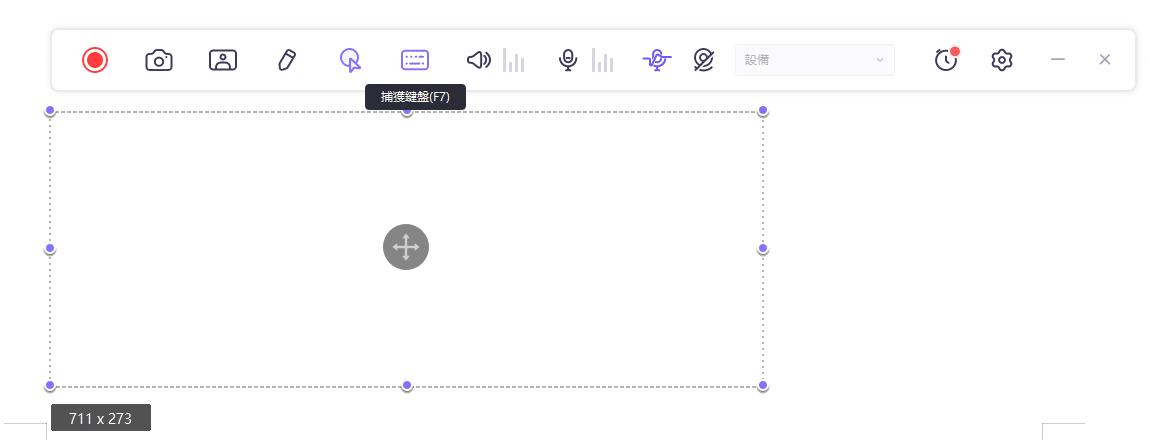
直播錄影教學
在電腦螢幕錄影的基礎上,Edimakor進一步提供虛擬網路攝像頭的功能,使用者可以輕鬆跨入目前最熱門的社群直播領域。先前文章有介紹到高級編輯工具和更多自定義選項,可以很方便的直接納入串流的內容中,預設支援超過30個熱門平台的直播,其中包括Zoom、Google Meet、YouTube Live、Twitch等,所以不管你是課程講師、自媒體經營者、電玩遊戲頻道,Edimakor已經為你準備好了一切,很容易可以進行一場高品質、流暢無延遲的精彩直播。
和文章先前關於螢幕錄影一樣,Edimakor官網上有很詳細的教學說明:如何使用 Edimakor 螢幕錄影軟體進行直播,在此以贊贊小屋課程教學為例,介紹操作流程:
一、選擇錄影功能
於應用「主頁」可以「選擇錄製方式」,這裡的範例是「直播」中的「線上課程」。
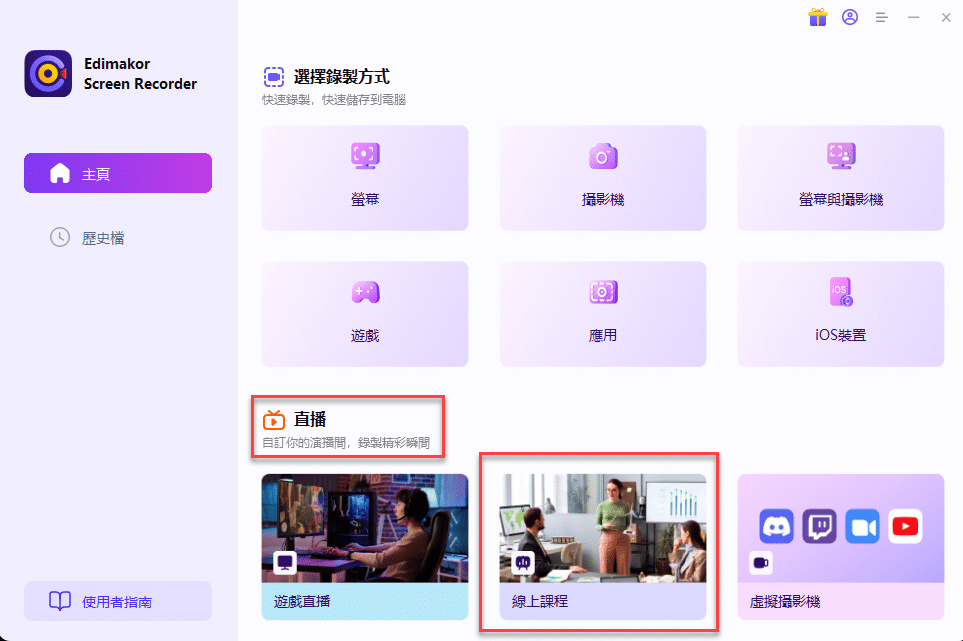
二、添加內容來源
進行錄影設置頁面,首先是「添加來源」,很直覺地點選視窗中央的「添加一個來源以開始」。注意到右側有提供許多「教育」類別的「範本」可以套用,讀者可以依照個人需求選擇。
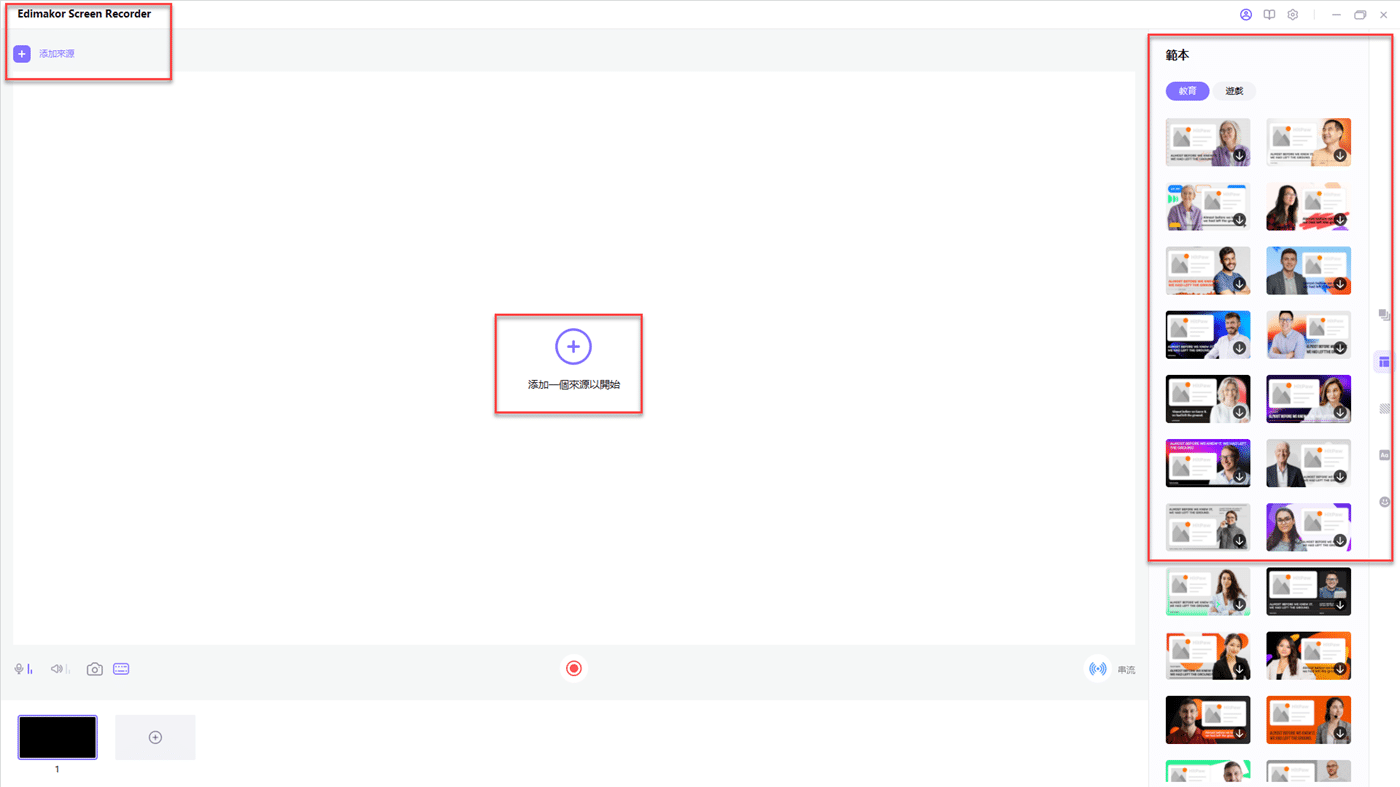
三、教學工具串流
和電腦螢幕錄影一樣,只要是電腦上的軟體應用都可以作為內容來源,贊贊小屋這裡是使用Excel視窗。不管在「添加來源」介面很清楚可以看到,Edimakor還有「遊戲」、「網路攝影機」、「iOS投屏」等多元豐富的來源素材。
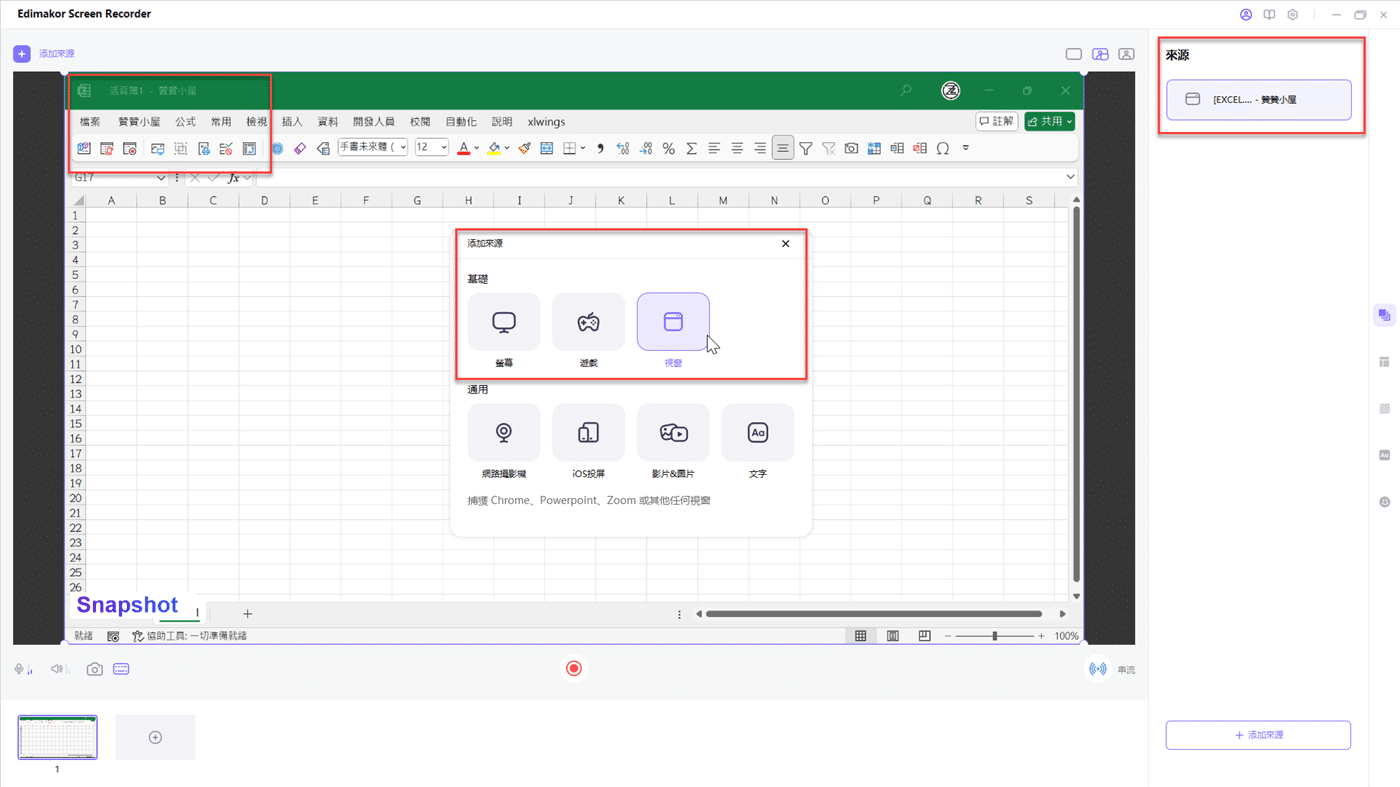
四、畫面人物同步
在觀看熱門YouTube頻道時應該很習慣在主畫面的右下角,蠻多時候會有一個小畫面是講解人的影像。像這樣子母畫面的設置在Edimakor中很容易進行設置,只要再添加一個來源,類型選擇「網路攝影機」,這時候只要你的電腦有攝影鏡頭,或者像贊贊小屋這裡一樣裝上USB Webcam視訊鏡頭。
添加之後,在預覽畫面中就會出現第二個內容視窗,將滑鼠游標移到邊框的地方,可以很輕鬆直覺的調整大小並移動位置。通常視訊鏡頭會拍臉書特寫,文章範例是將鏡頭對到電腦鍵盤。
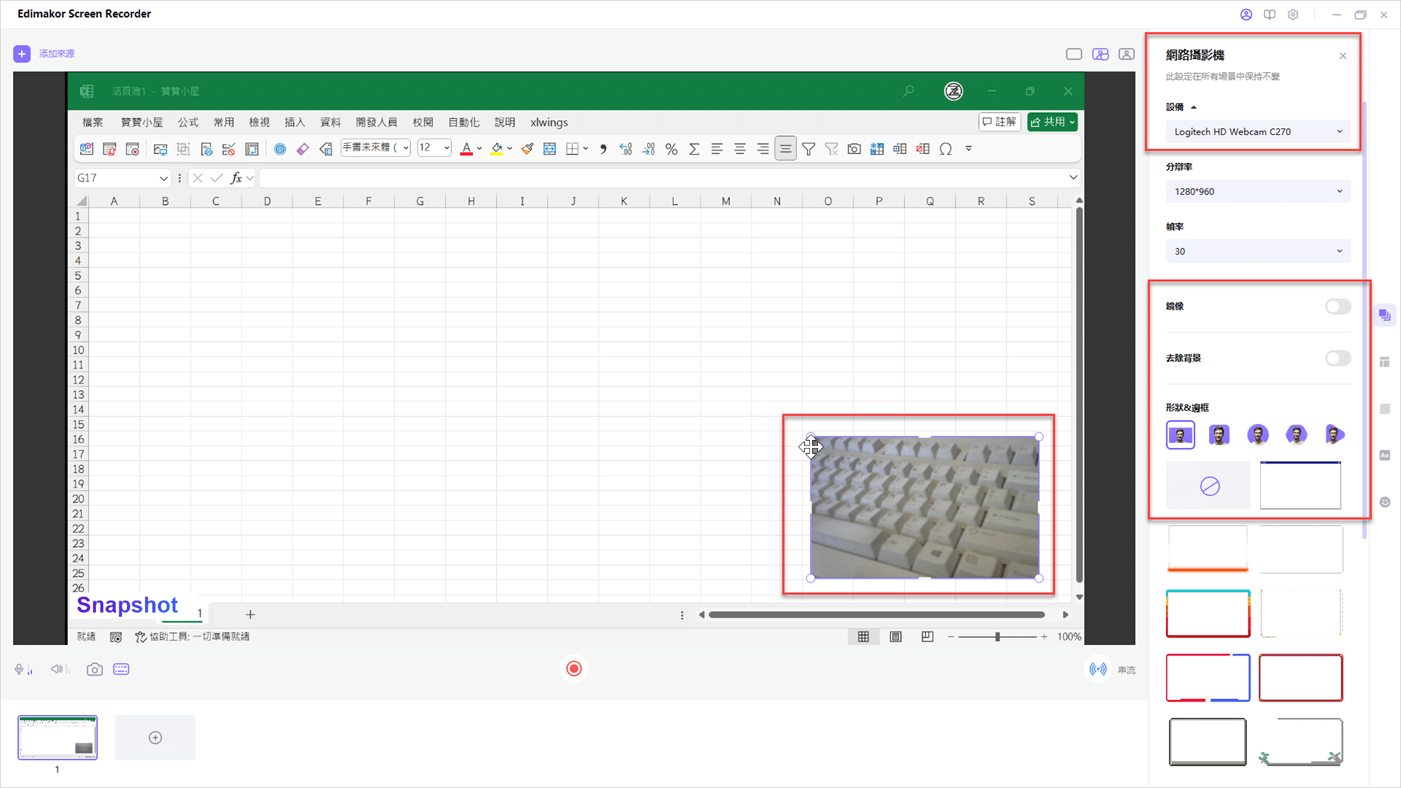
五、串流平台選擇
螢幕錄影的部份設置好了之後,最後是要進行直播的平台,點選頁面右下角的「串流」,會跳出許多可以選擇的熱門應用,贊贊小屋在此是使用一般線上課程常用的「Zoom」。
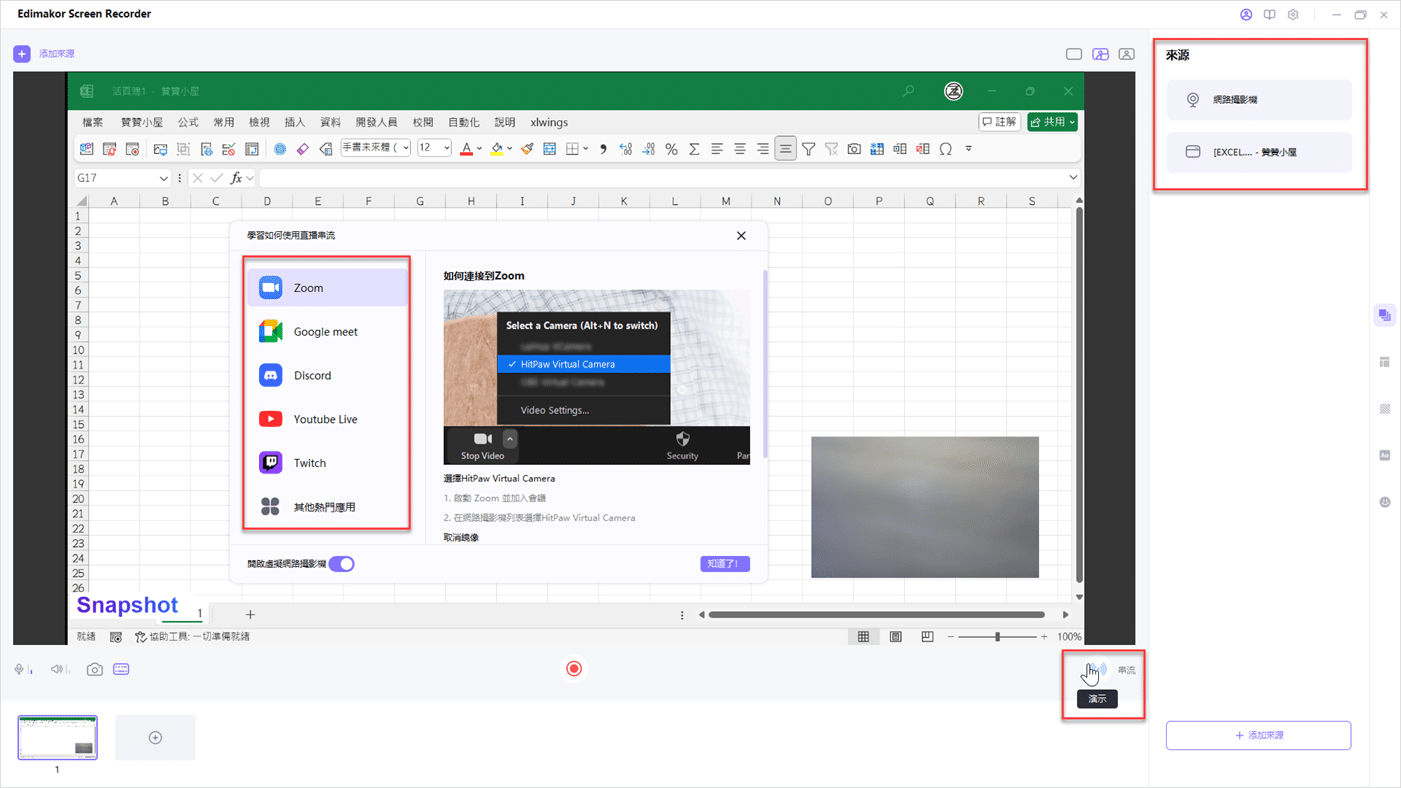
六、開始線上直播
將電腦切換到串流平台,文章在此的範例是「Zoom Workplace」,平台所顯示影像內容和上個步驟在Edimakor所設置的完全相同,到這裡已經完成了整個串流的設定,可以開始線上直播了。
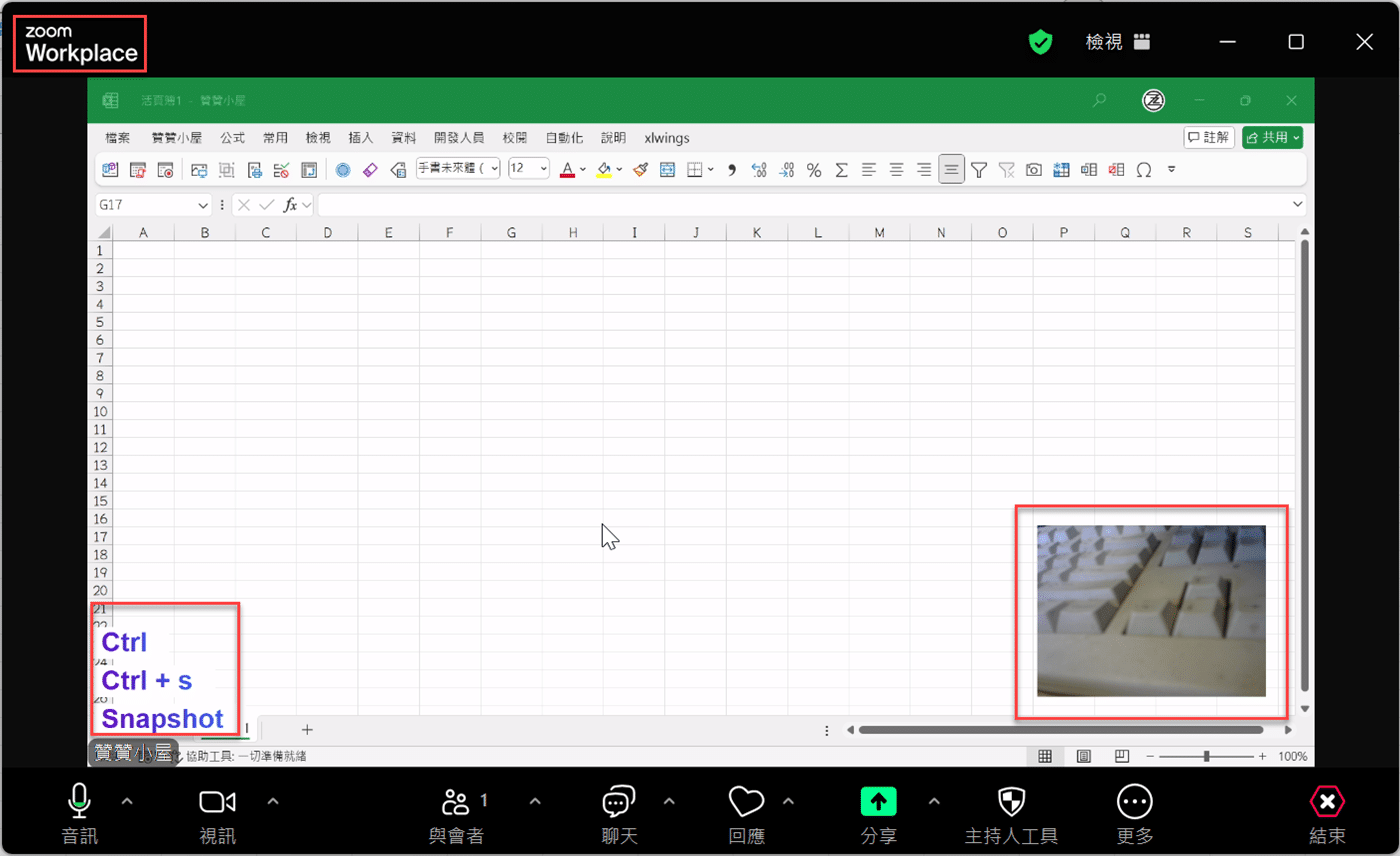
設備錄影教學
除了4k 144fps超清畫質和線上直播這兩個很方便的功能,Edimakor還有一個相當神奇的錄製方式,它不但能進行電腦螢幕錄影,還可以錄下你的iPhone手機或iPad平板,或者直接把手機當作是攝像頭。
以下簡單介紹操作流程,讀者也可以參考官網的說明頁面:如何錄製 iPhone/iPad 螢幕畫面。
一、iOS裝置功能
在Edimakor軟體「主頁」的「選擇錄製方式」中,點選「iOS裝置」。
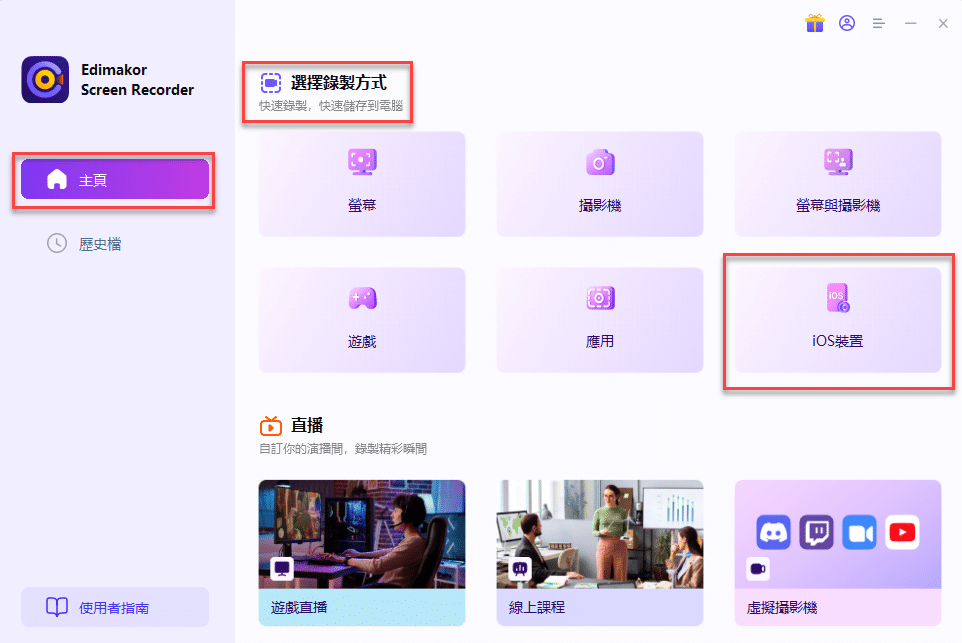
二、連接自己iPhone
跳出來「請連接你的iOS設備」的說明頁面,有三個小步驟,附上很清楚的輔助圖片。
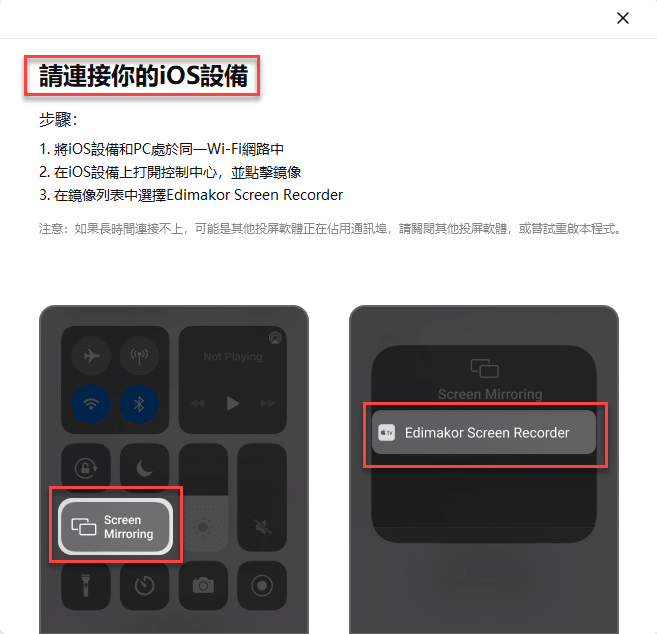
三、螢幕鏡像輸出
依照上個步驟的指示在自己的iPhone上操作,果然在「螢幕鏡像輸出」之後,很快在電腦上就可以看到手機投屏了。而且在Edimakor工具列右側的虛擬攝像頭會顯示「iPhone」,表示目前影像來源自手機,此時跟先前所介紹的流程一樣,按下工具列左側的「開始錄製」。
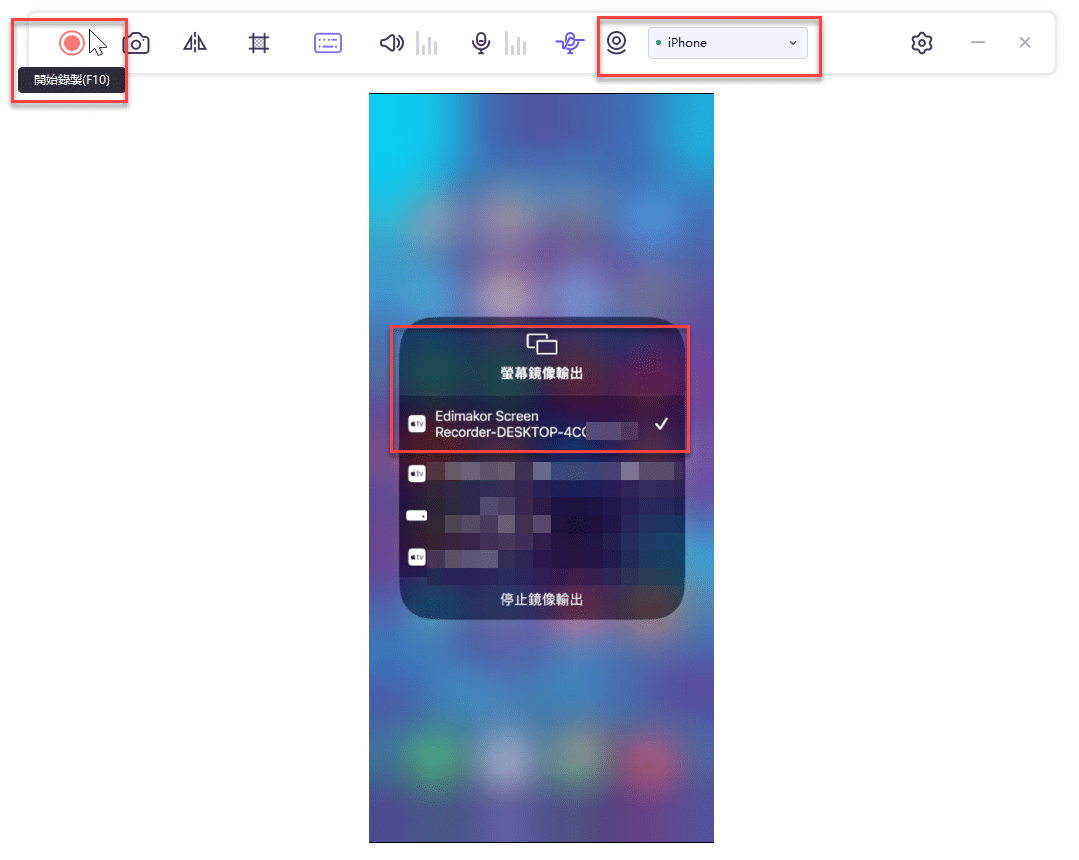
四、錄製手機畫面
接下來可以試看看操作手機,會在電腦上同步看到手機畫面,當然也可以開啟手機拍照App,等於直接把iPhone當作電腦錄影的攝像頭了,這裡是把手機鏡頭對到鍵盤上。
錄製好了想要的內容之後,可以按下「結束錄製」。
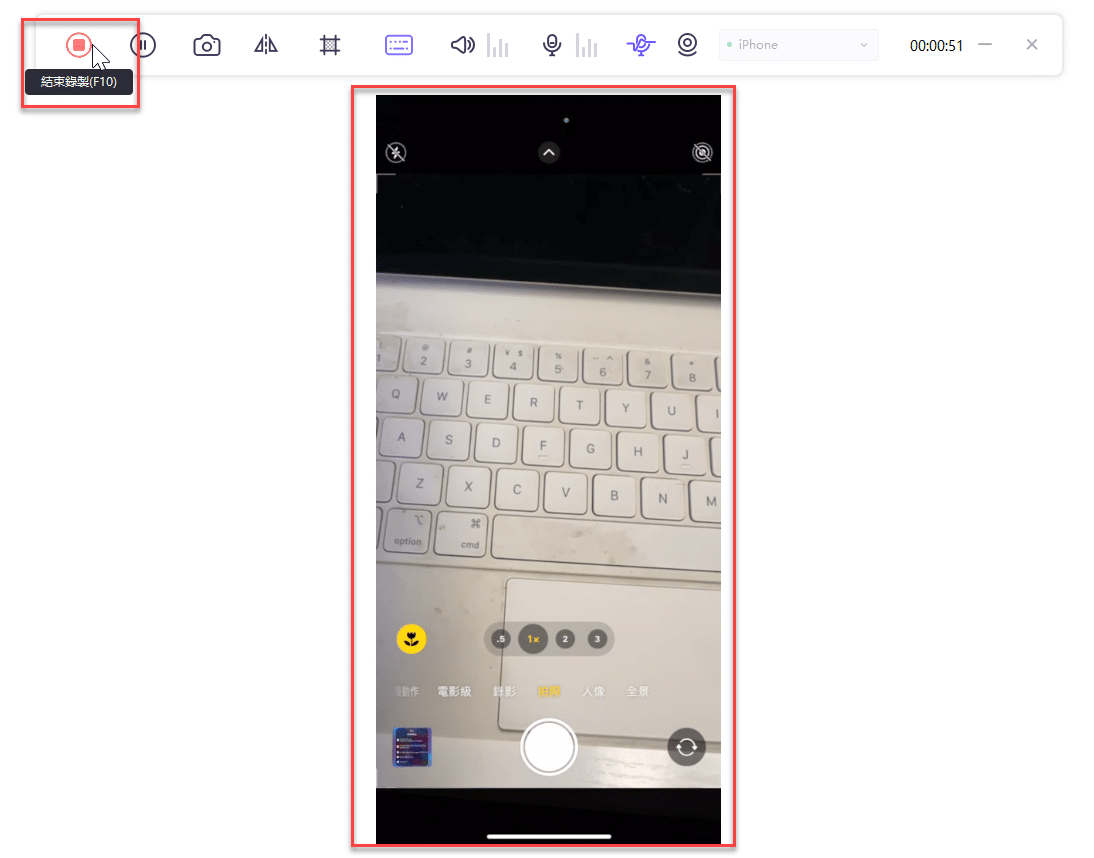
五、完成影片編輯
完成了影片錄製之後,Edimakor會自動生成影片,並且會跳出預覽播放和編輯介面,很方便可以繼續進行後製。
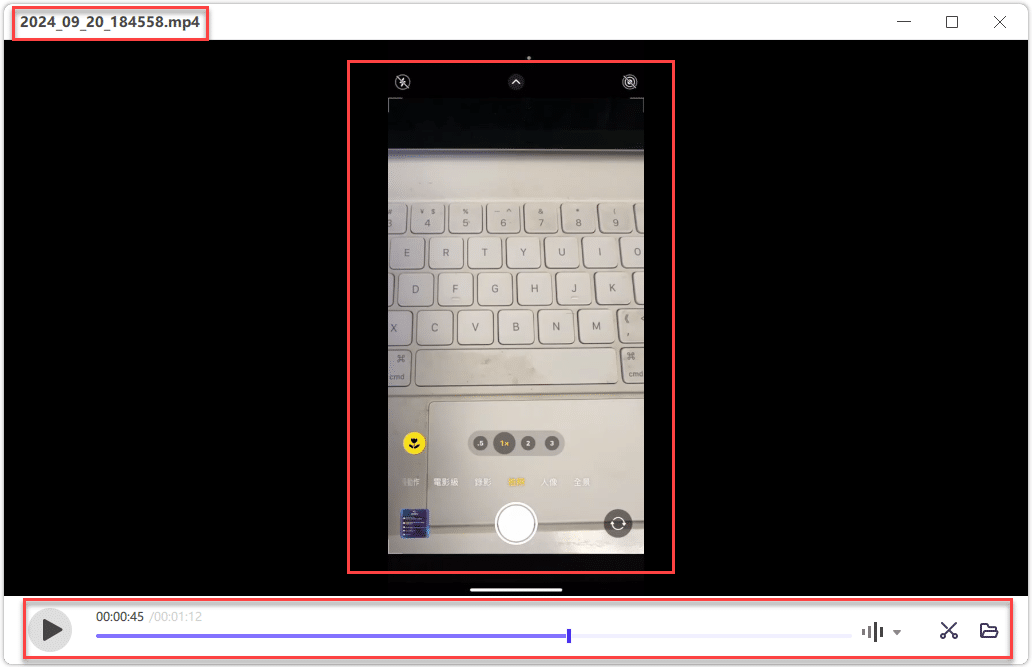
結語:多功能電腦螢幕錄影應用
本篇文章完整的介紹Edimakor簡單好用又強大的電腦螢幕錄製工具,它支援4k 144fps超清畫質影片,輕鬆進行線上直播串流到社群平台,還能夠連接同步iPhone手機畫面,只要你的工作內容涉及到影片製作,或者你是自媒體經營者、YouTube頻道直播主,非常推薦入手使用這套軟體,多功能滿足你的各種需求。
Edimakor螢幕錄影軟體官網:
https://edimakor.hitpaw.tw/features/screen-recorder-live-stream.html
