線上朗讀器可以用最簡單方法也能實現,本文介紹如何操作Edge瀏覽器的大聲朗讀功能,將英文網頁唸出來,包括3個基本方便的設定技巧,閱讀更有效率。
目錄
Toggle一、平版Edge瀏覽器
很多服務型網站會提供詳細的線上說明手冊,例如這篇文章範例是Kinsta網站主機平台,像這樣子的網頁內容可能希望能直接在瀏覽器上面閱讀,甚至是聆聽文字。贊贊小屋建議使用微軟的Edge瀏覽器,在使這個瀏覽器開啟網頁之後,選擇右上方的三個點圖標,也就是更多選項功能。
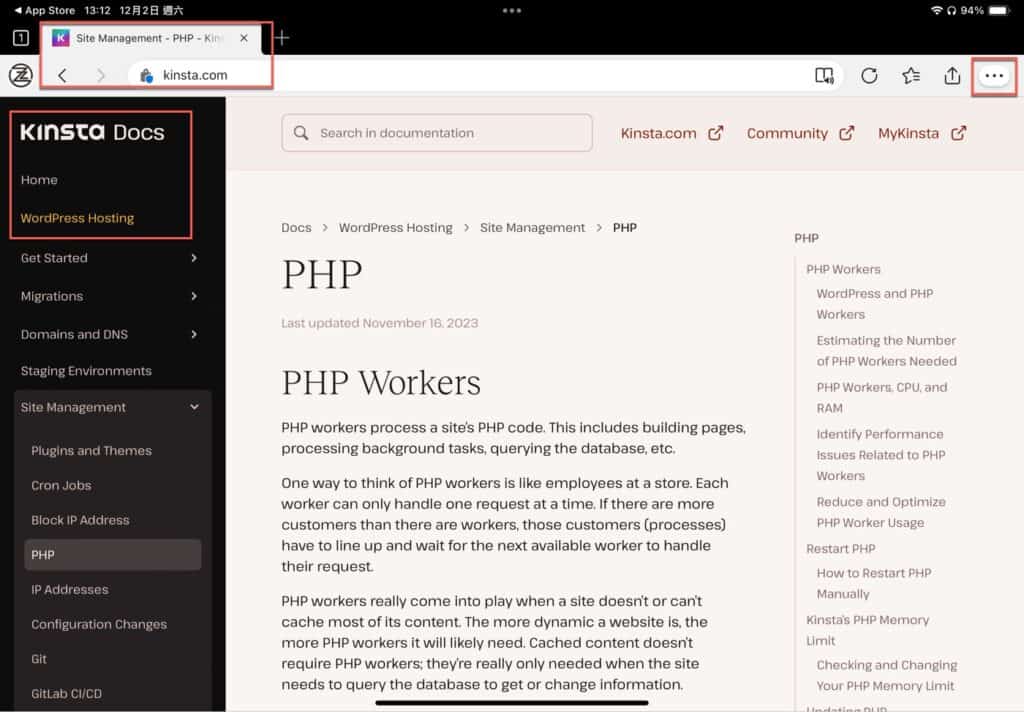
二、大聲朗讀工具
在跳出來的視窗中,Edge瀏覽器提供了很多的功能選項,在此選擇其中的「大聲朗讀」。
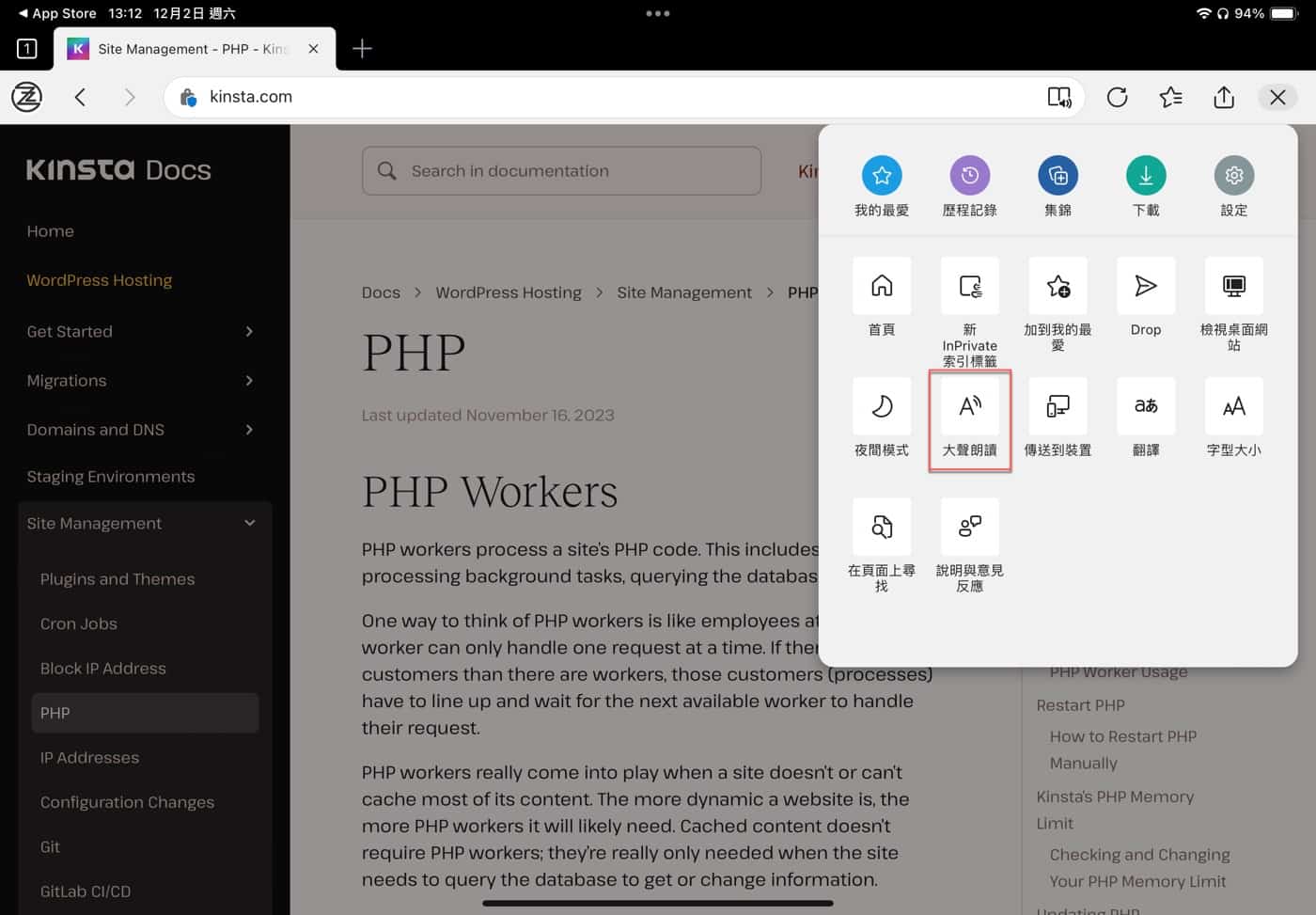
三、朗讀播放面板
延續上個步驟,瀏覽器通常可以順利載入網頁文件並且開始大聲朗讀,這時候會看到在最左上方是已經在朗讀的狀態,正上方則是和播放音樂同樣的控制器,包括向前、播放、向後。
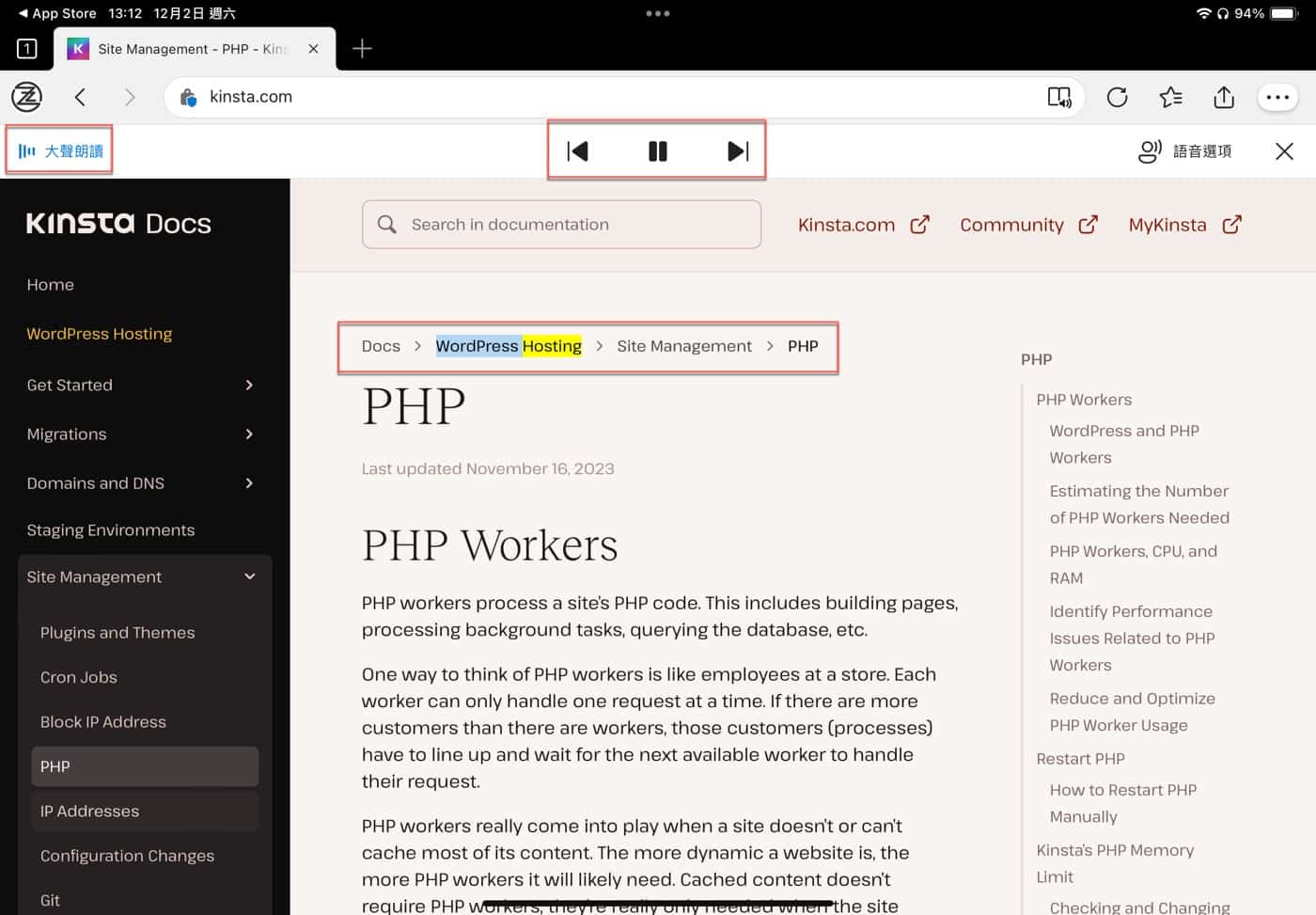
四、速度語音選項
點選右上方的「語音選項」,比較常用到的應該是第一個可以控制播放「速度」,在此Edge瀏覽器是使用生動的圖標表示播放的快慢,左邊是一隻烏龜,右邊是一隻兔子。注意到還有第二個選項,可以點選看看。
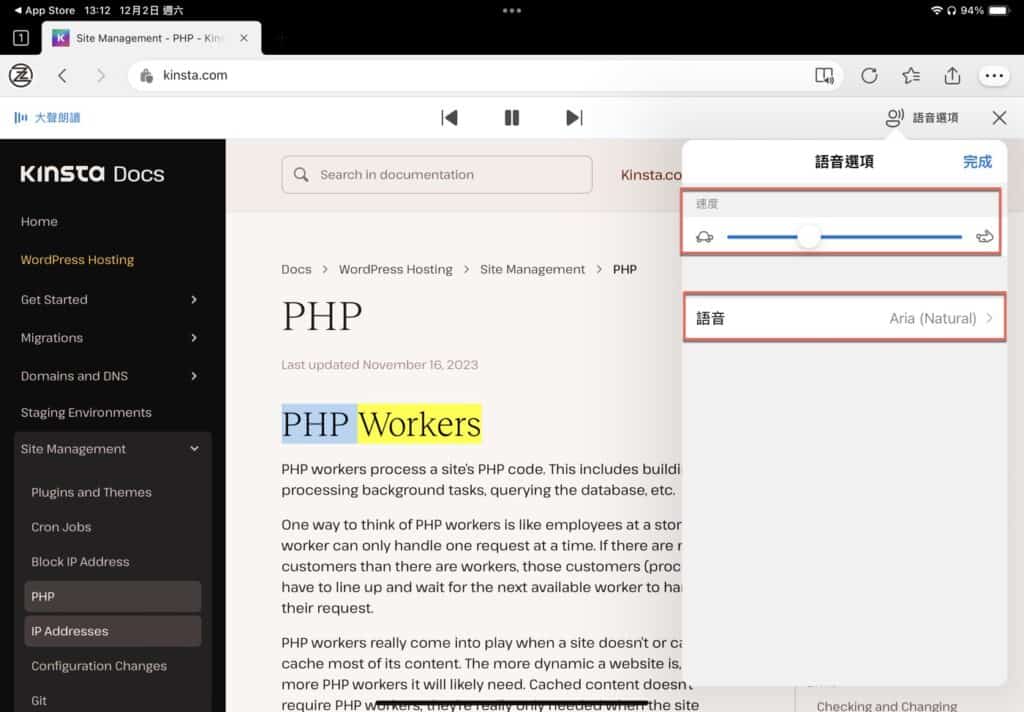
五、朗讀人員切換
很多具有朗讀功能的工具,同時都能選擇不同的口音,在此這裡同樣有這個功能,可以看到有蠻多選項,不過大部分情況應該保留預設值即可,不需要特地調整。
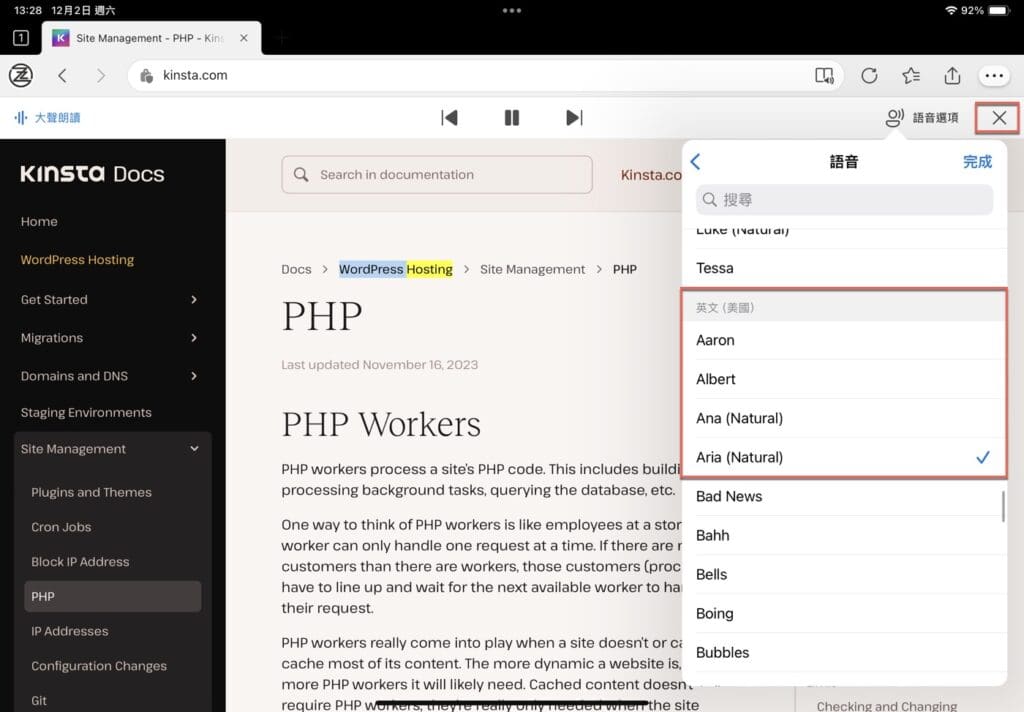
六、純淨閱讀網頁
先前步驟是使用更多選項進行操作,其實有更快的方法。在瀏覽頁面時網址欄最右邊有個像是一本書的小圖標,它便是閱讀網頁的工具,也可以是大聲朗讀的捷徑。
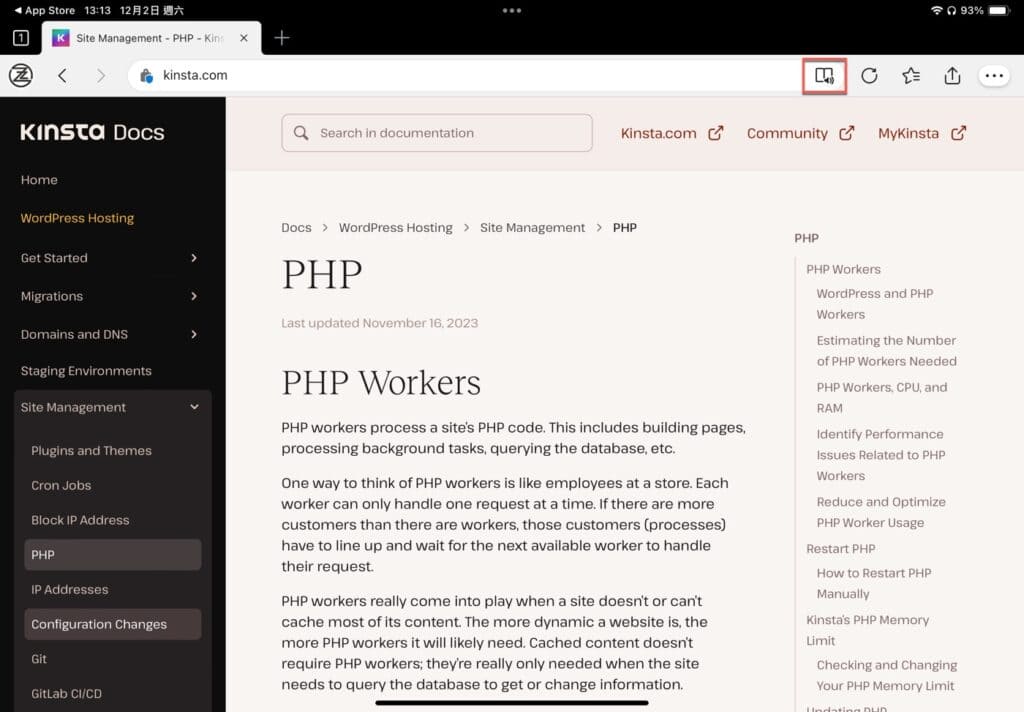
七、聆聽這篇文章
沿續上個步驟,瀏覽器會自動排除掉文章頁面中導航、選單、標籤等其他元素,只保留文章內容的部分,變成是真正純淨的網頁文件閱讀。注意到右上角有許多功能選項,從圖標上面大致上可以瞭解它的作用,其中第二項正是這篇文章的主題:「聆聽這篇文章」。
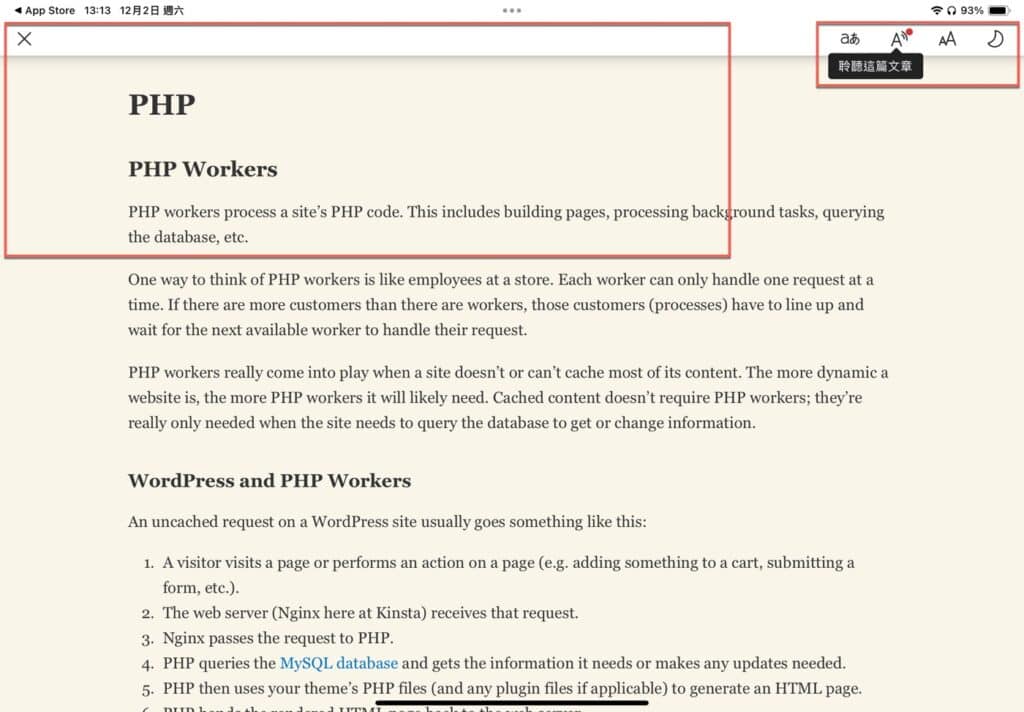
八、相同控制面板
果然進入到了跟先前第三步驟相同的朗讀網頁文章狀態,上方有同樣的操作面板。
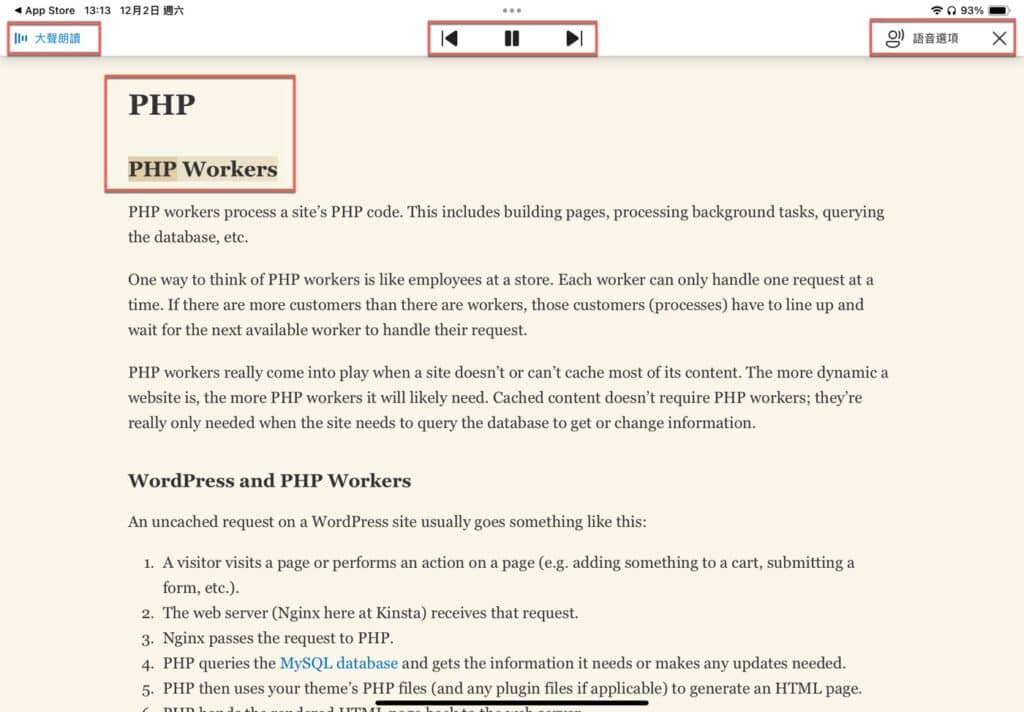
善用工具利用時間學習
如同文章一開始所述,目前很多主流的服務網站都有提供詳細的線上說明手冊,這些網頁具有相當豐富的閱讀價值,所以如果能夠善用這篇文章所介紹的工具會是很方便。贊贊小屋自己的實際經驗,在有些情況用一般方式瀏覽網頁不是那麼方便,例如說搭乘捷運或者健身跑步,此時搭配大聲朗讀一邊看一邊聽,不但更容易吸收內容,而且還有類似自動翻頁的功能效果,長久累積下來,會是一個很好利用瑣碎時間的方法。
贊贊小屋Windows教學:

