Excel百分比顯示預設並沒有太多選項,本文以毛利率為例,介紹如何利用1行自訂格式代碼,輕鬆加入正負符號、箭頭、負數紅字,報表分析更加一目瞭解。
目錄
Toggle一、百分比數值格式
通常在有表達百分比的報表裡面,通常是使用既定的Excel百分比符號。例如這裡看到的銷貨毛利率欄位,在儲存格E5按Control+1快速鍵進入「設定儲存格格式」的視窗,「數值」頁籤的「類別」中,目前便是使用「百分比」格式類型。
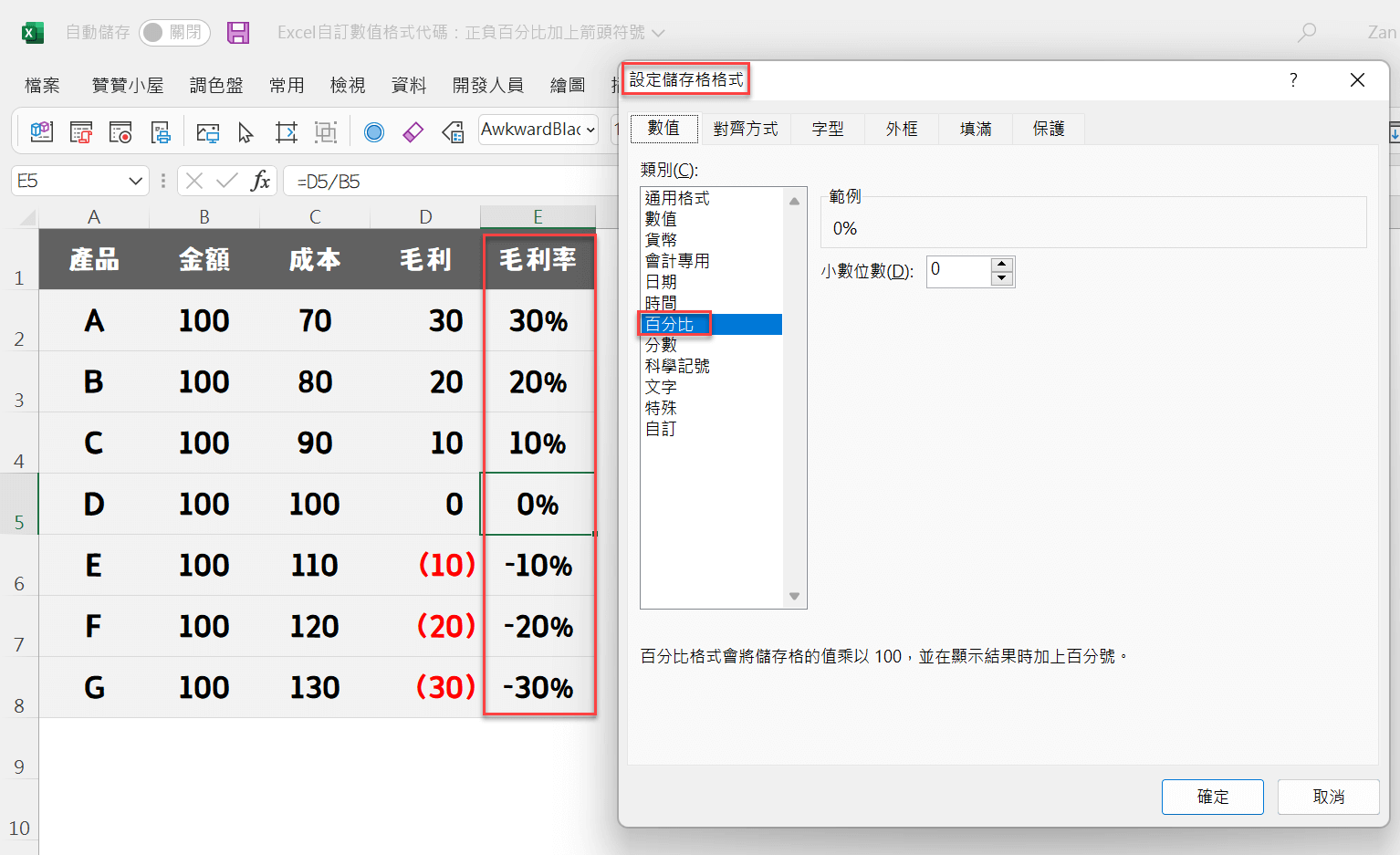
二、數值格式代碼
延續上個步驟的「設定儲存格格式」視窗,前往「類別」最下方的「自訂」,可以看到上個步驟百分比的數值格式代碼很簡單,就是「0%」。
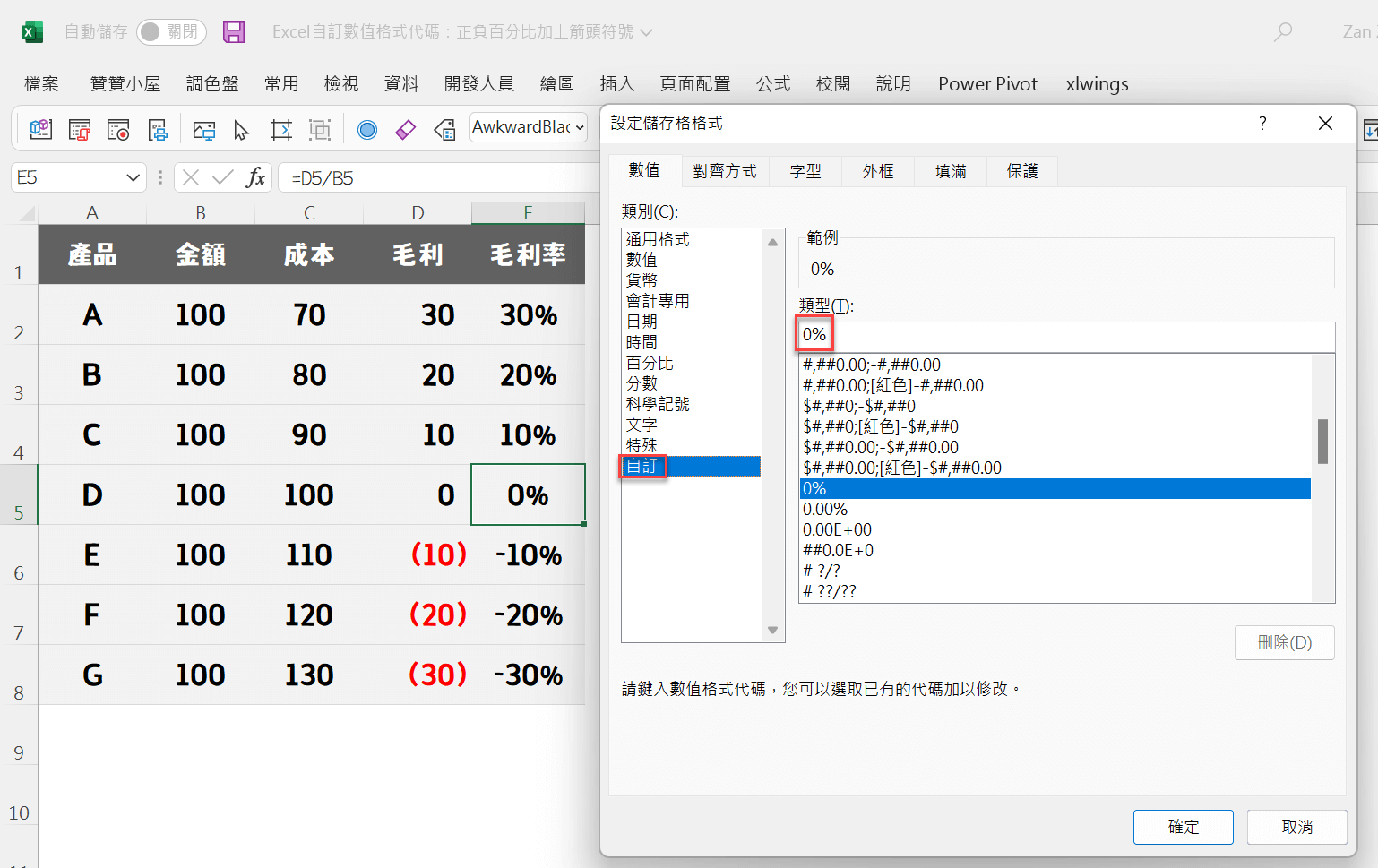
三、顏色代碼小數位
Excel數值格式代碼可以很靈活的進行格式設定,例如這裡看到的:「[藍色]0.0%;[紅色]0.0%」可以直接在代碼前面加上顏色並且增加一個小數點,立即能視窗看到顯示效果,透過這樣子的設置操作應該很容易就可以瞭解其中的結構,中括號裡面代表的是文字顏色,加上一個小數點為取到小數點一位。
注意到數值格式代碼是用分號(「;」)將正數及負數的格式設定隔開,因此在此等於是負數以紅字表達。
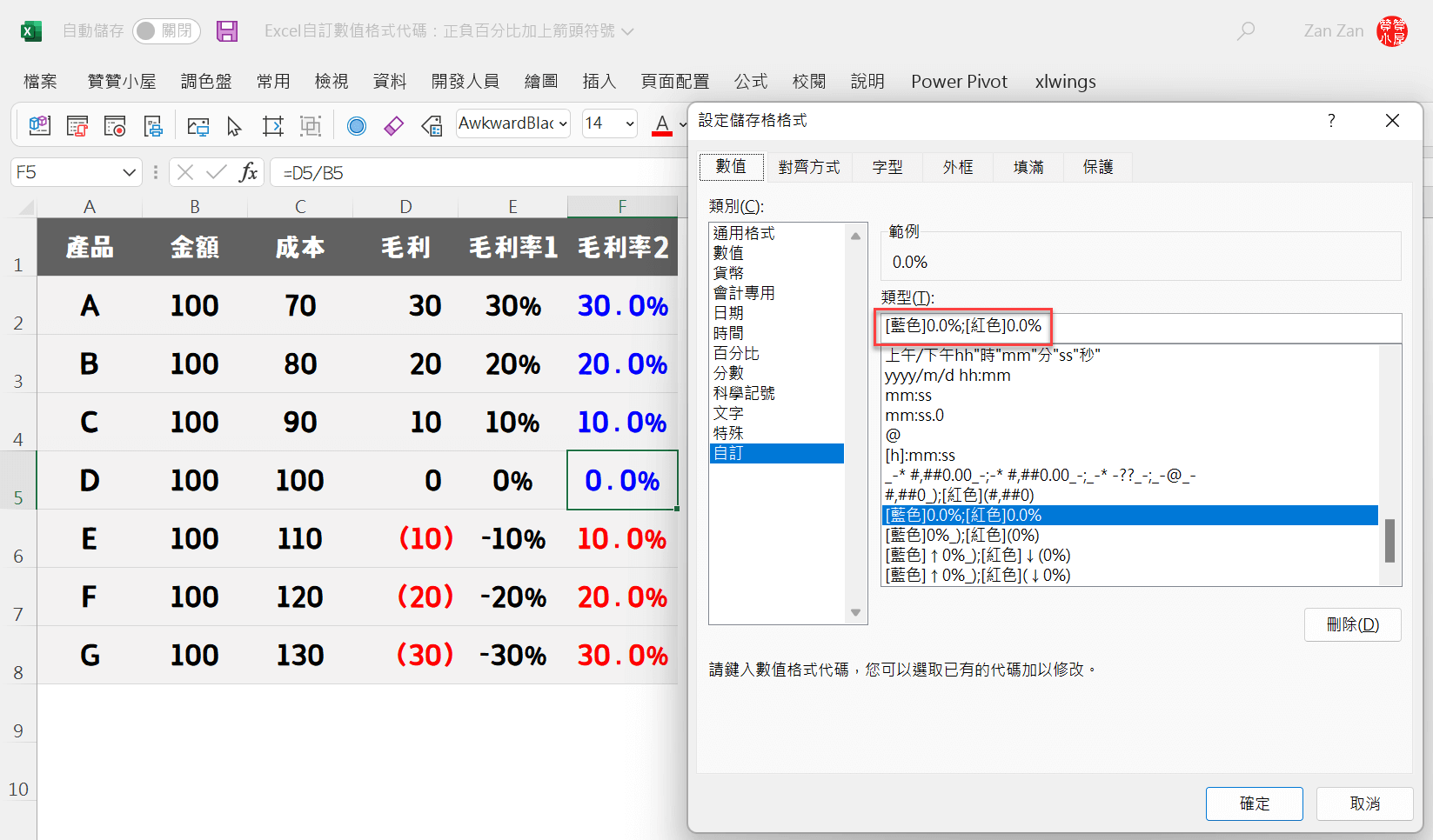
四、負數括號對齊
上個步驟是正數藍色負數用紅色來表達,不過在會計實務上通常負數會以括號表達,可以直接在分號右邊,也就是負數代碼的部分加上括號:「[紅色](0%)」,如此在儲存格便會顯示括號出來。然而負數加上括號會造成跟正數之間會有位數對齊的問題,因此在正數部分最後加一個下底線及右括號:「[藍色]0%_)」,其中下底線作用是保留空格,後面接一個右括號,等於是告訴Excel要保留一個剛好右括號寛度的空格,設置好了在Excel工作表G欄,也就是「毛利率3」的欄位可以看到負數百分比是有括號,並且跟正數的位數是對齊的。
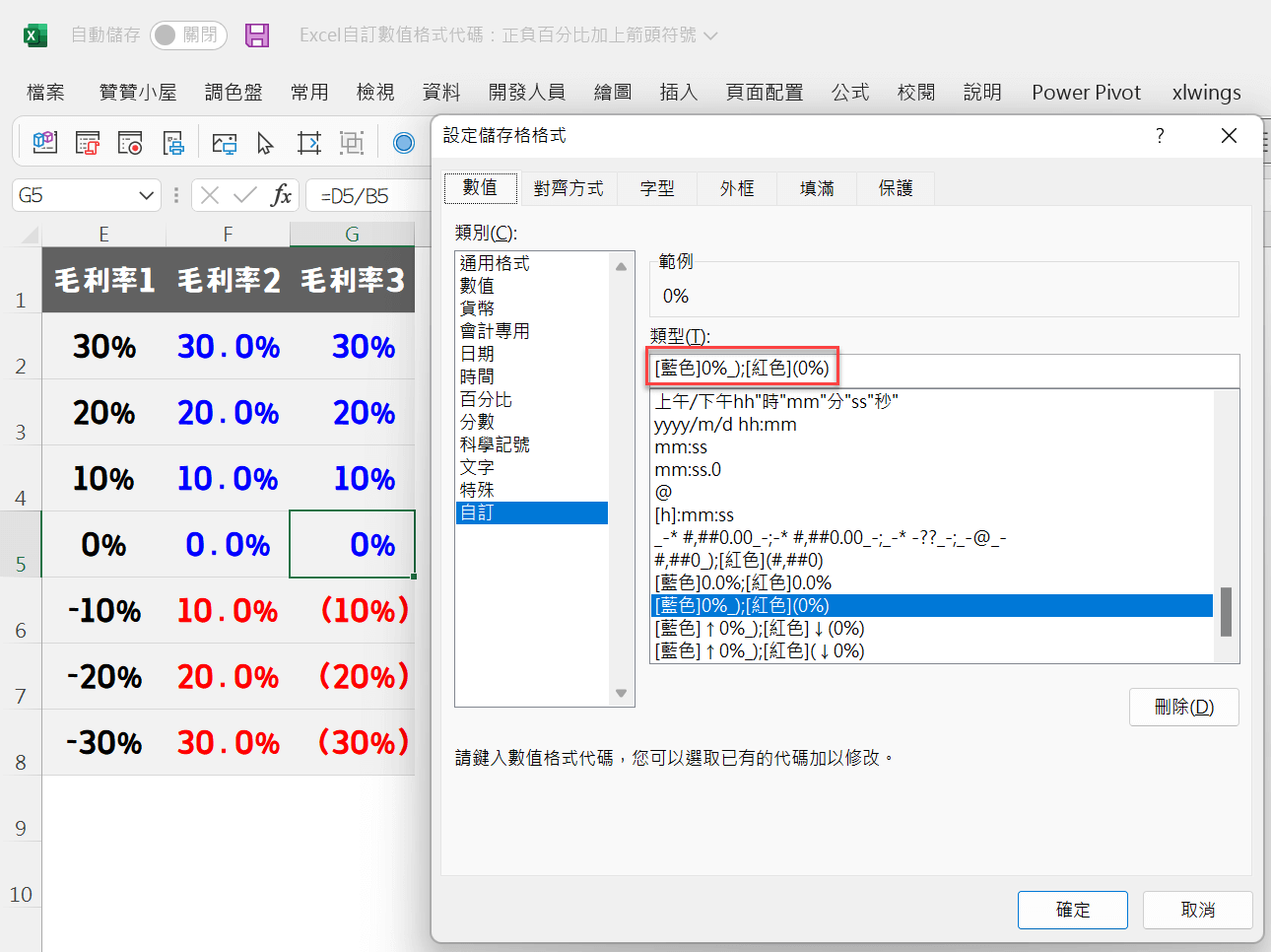
五、插入特殊符號
從前面兩個步驟綜合而言,可以瞭解到Excel在數值格式代碼中加入特殊符號,只要不是有特殊作用的代碼,插入的符號便會在儲存格強制顯示出來,例如括號。在這個基礎上進一步加以活用,上方功能區移到「插入」頁籤,將「符號」下拉選擇「符號」,準備插入其他更多的特殊符號。
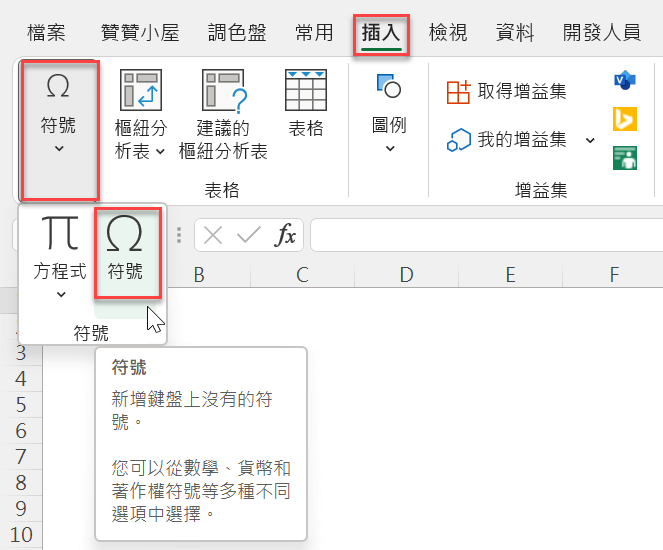
六、箭頭特殊符號
在跳出來的「符號」視窗中,左上方「字型」下拉選擇「Klee One」,右上方「子售合」選擇「箭號」,在中間部分就會有向上箭頭和向下箭頭,按下右下角的「插入」。如同截圖所示,會把特殊符號的上下箭頭插入到儲存格裡面去。
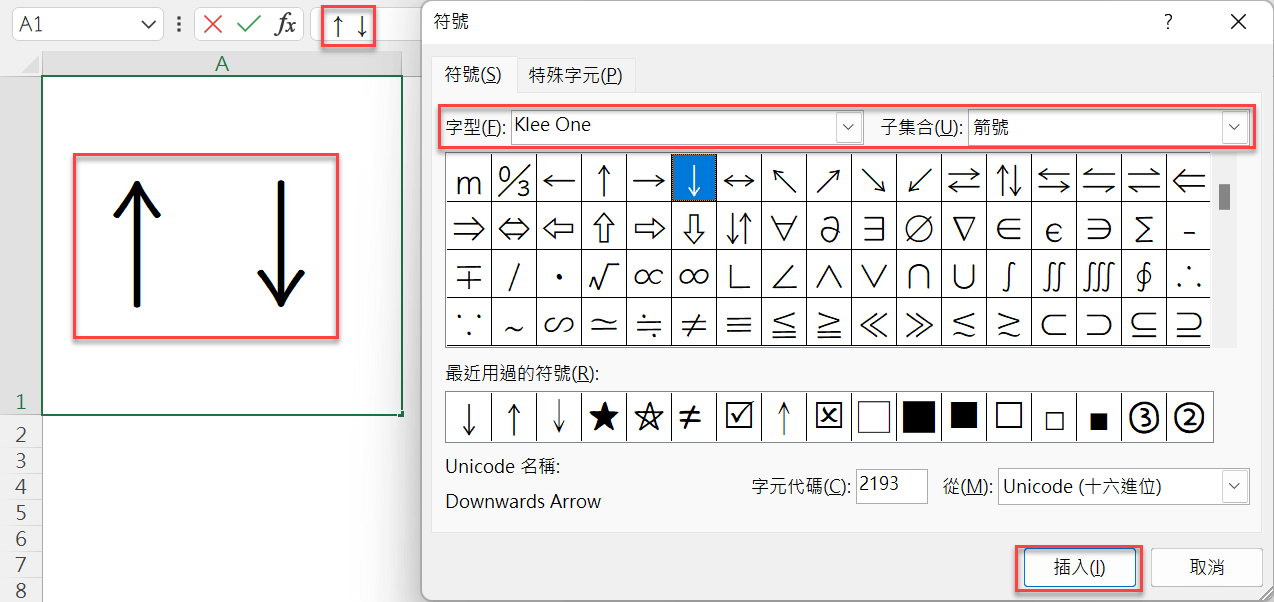
七、上下箭頭百分比
有了上下箭頭之後,先在公式編輯列圈選箭頭符號,Ctrl+C複製到剪貼簿,再Ctrl+1叫出「設定儲存格格式」視窗,在「自訂」代碼這裡在適當位置Ctrl+V將複製好的箭頭符號貼上去,如此即完成了有特殊上下箭頭的毛利率百分比格式設定,這部分操作如果比較不熟悉,可以參考文章最後所附的相關的YouTube影片。
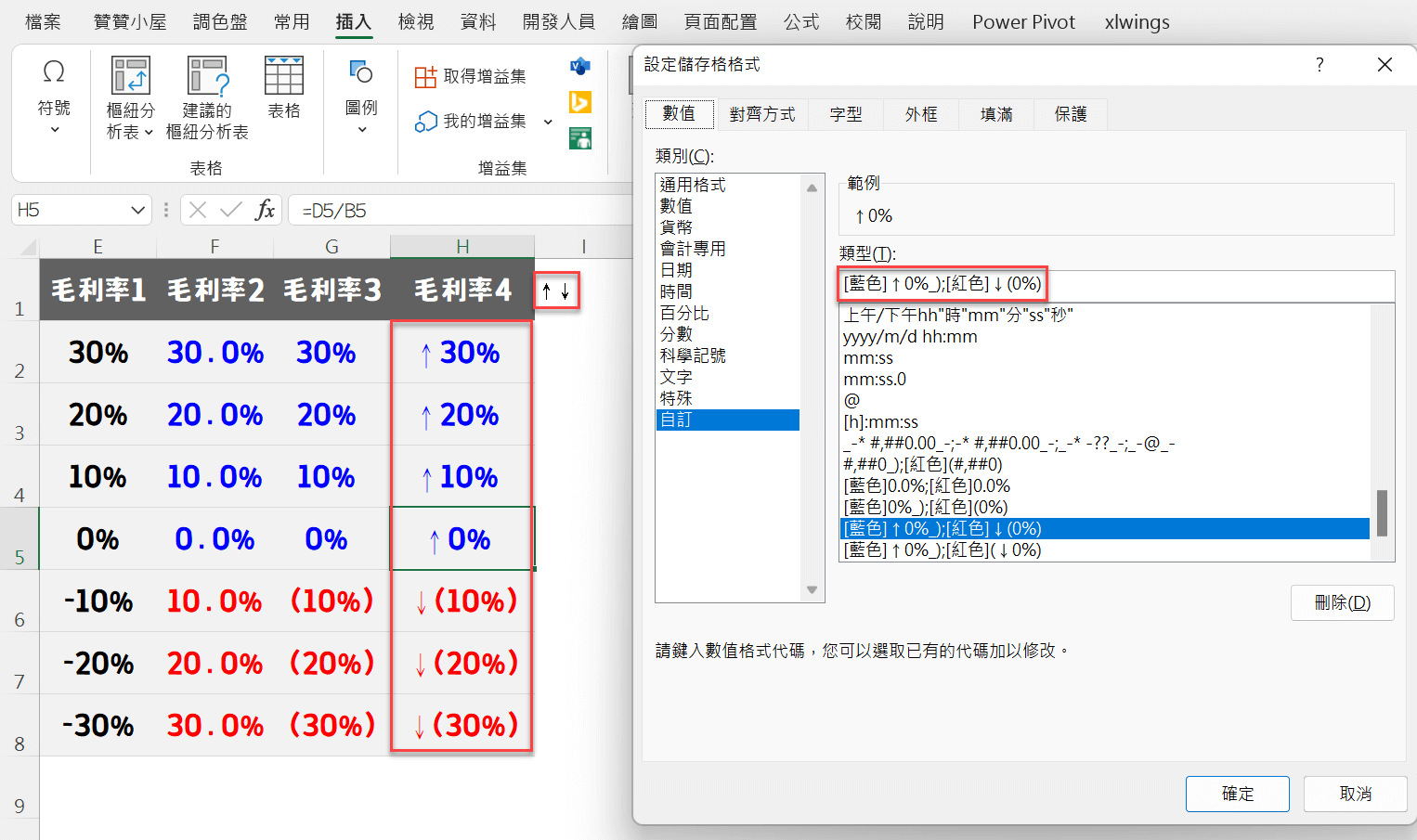
Excel資料視覺化運用
通常在資料報表視覺化呈現時,第一個直覺會想到的是各種圖表類型,不過在一些常見場合,例如本文範例的毛利率報表,其實只要簡單利用儲存格格式設定,在數字報表適當欄位加入一些特殊符號,便能畫龍點睛突顯出來,報告呈現更加靈活,更能快速、有效、直接的傳達分析重點。
本篇文章講解影片:

一次學會所有必須技能的Excel進階課程:

